Apps To Have On Your Mac
I usually dont leave reviews or rate Apps but I have to say this file extractor has impressed me beyond belief. Ive been using winzip mac for years and I never updated from Mac Edition 3 so I didnt have to spend $50. After my recent purchase of a new to me Macbook pro i had to find another progrm. This program increases my workflow by 100. Jul 04, 2020 Mac users have access to a vast selection of excellent photo-editing apps, but even against its many competitors, Pixelmator stands out as one of the best. Many apps have a frustrating mix of mobile and desktop controls On the iPhone and the Mac, you know what you’re getting. Touch targets are big, navigation and menus are sensible, and the user. Jan 07, 2020 The Mac app is a chat window, so you can keep your conversations going without having to log into a web browser every time. You can have multiple accounts running at the same time and there are dozens of helpful bots that you can add to any chat room.
Managing your apps or programs feels different when you jump from using a Windows computer to a Mac. While it’s not rocket science, you do need to adjust to the new operating system and learn a few differences as well.
Best Apps To Have On Your Mac Pro
It’s just a matter of knowing where to look. So if you’re just starting out in the Mac world, or you just want to maybe learn something new, here’s everything you need to know about app management on your Mac.
How to Install Apps on Your Mac
One of the best things about having a Mac is that you can get most of the applications you need from the App Store. Just like getting apps for your iPhone, you’ll need to go to the App Store. Chances are, there’s an app there that will meet your needs!
However, you can also download all kinds of programs from the web. All you need to do is download the program from a secure website, and then install it.
Once the installer starts running, a window will show up, similar to the one above. All you need to do is drag the program’s icon into the folder to start the installation process.
How to Uninstall Apps on your Mac
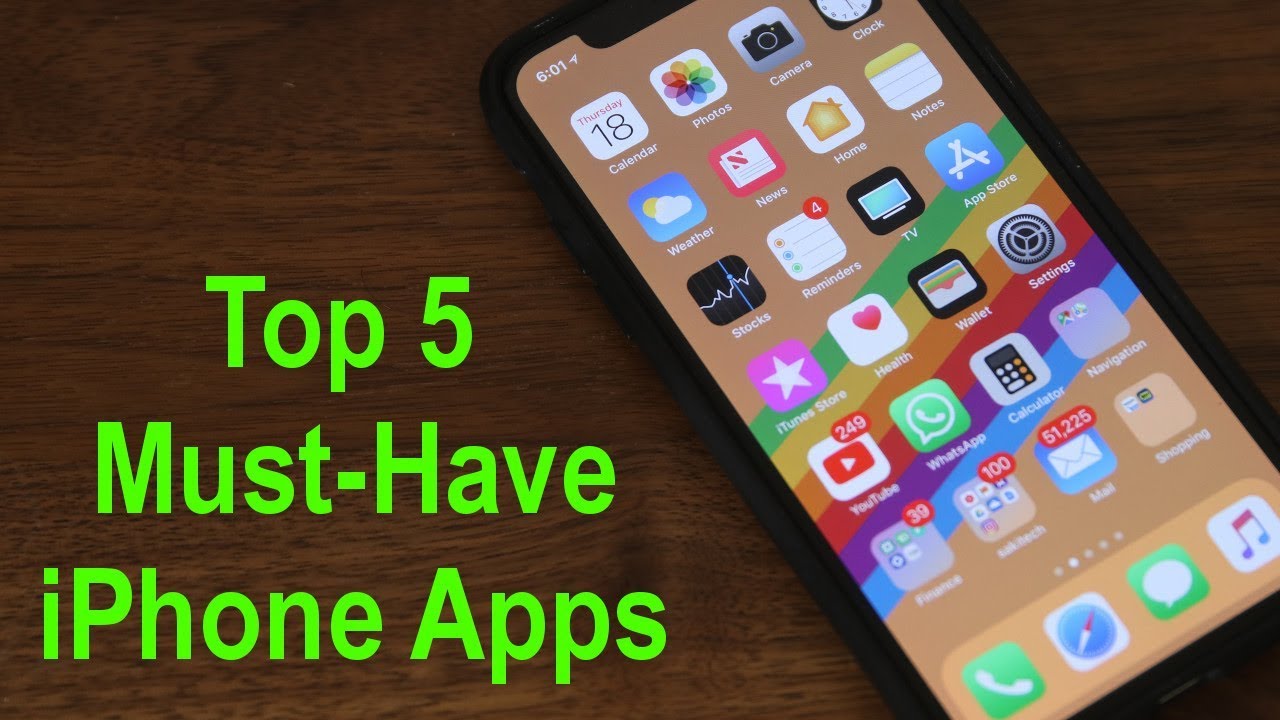
Uninstalling apps takes a few more steps to complete, but it’s still as easy as installing them. Here are the steps to uninstall an application:
- Click on Finder. It’s usually located on your Dock, at the bottom of the screen.
- That will open up a folder, use the left-side panel to navigate to the “Applications” folder.
- Search the app you want to uninstall and right-click it.
- Select the option “Move to Trash” and it will ask you for your confirmation to move it there. After you do that the app will be uninstalled from your Mac.
How to Organize the Apps in the Dock
The Dock is a useful little bar that’s usually located at the bottom of the screen. It’s a perfect way for you to get your most-used apps, as well as recently used ones in one place.
That’s why you’d want to have your Dock organized in your own personalized way.
To add apps to the Dock you need to go to the Launchpad. You do this by clicking the rocket icon on the Dock, or by pressing the F4 Key. This opens up a list of all the apps installed on your Mac.
Now, all you need to do is click and drag the app to the Dock. It will be added to the Dock in the place you dropped it.
Similarly, you can remove an app from the Dock by dragging it out of the dock and holding it until the word Remove comes up. You can also right-click the app, then go to options and select remove from Dock.
How to Organize the Apps in Your Launchpad
As mentioned before, the Launchpad is the place you can see all the apps and programs that are installed on your Mac. Just like the Dock, you can also move your apps around to personalize your Launchpad.
To arrange your Launchpad you need to click and drag an app to the place you desire. This will move the other apps to the side so the selected app can be dropped.
You can also create new folders like you would on your iPhone. All you have to do is drag an app and hover it on top of another one.
How to Enable/Disable Startup Apps on Your Mac
download free, software For Mac
Sometimes, when you download a new app, it will automatically set itself to start as soon as you turn your Mac on. While you might want to have some apps running from the moment you start your Mac, others might seem useless and may drain your battery.
If you want to take control of these apps you have to follow these steps:
- Click on the Apple logo on the top left corner of your screen.
- Click on System Preferences and then click on Users & Groups.
- Click on the tab at the top of the window that says Login Items.
- You can see the list of apps that start when you start up your Mac.
- To remove an app select the app and then click on the “-” button below the list.
- Just like removing apps, to make apps start when you turn your Mac on just click on the “+” button. This will open the Finder folder. Select Applications on the right side of the window and then select the app you want to add. Click on Add to add it to the list.
Setting up your brand new computer can be a big task that can take you hours to personalize and get to know. Most of my time is taken finding the perfect background image and little thought is put into exactly what programs and applications I even have on my computer.
If you’re like me and seemed to miss the part where you suddenly become an expert in technology, you might appreciate a list of five apps for your MacBook that will enhance your experience and unlock the endless potential of your device.
To have a look at Macbooks, Domayne Online have the largest range of Apple products including MacBook Airs and Apple MacBook Computers.
Shazam
You may not realize that one of the world’s most popular apps is available on your computer. Not only is Shazam useful for identifying music and lyrics but you can also follow what your favorite artists are ‘Shazaming’. With links through to purchasing artists and albums, you can add songs to your repertoire instantly so you never miss a beat.
Pixelmator
This program is a graphics editor optimized for Macs to give you a creative release. Whether you want to edit, touch up or create your own image, Pixelmator has your covered with various tools, colors effects, and extension possibilities; this app is one of the most comprehensive editing programs.
Share your designs easily through common formats that can easily be exported through the app itself. The Apple MacBook Pro 13.3-inch is a perfect laptop to host the use of this app. Its brilliant retina display will make your graphics come to life and bring clarity to the images you haven’t seen before. Its seventh-generation dual-core Intel Core i5 processor will have your computer glide through functions without dropping speed and maintain its brilliance through its 10-hour battery life.
Spotify
Get all of your music in one place with Spotify. Not only can you store your music to listen to it even when you’re offline, but you can also explore an array of genres and styles recommended to you based on your likes and dislikes. You can keep up to date with the top charts and your favorite artists so you can stay in the loop, discover new music and create an infinite number of playlists to suit any occasion.
Franz
The number of messages we receive can be mind-boggling sometimes. With hundreds of messages pouring in through various apps, it’s hard to keep on top of all of your communications. Franz is a free application that combines your inbox across a variety of apps such as WhatsApp, Facebook Messenger, Slack, HipChat and many more, all in the one place.
If you want to experience this program on your MacBook but you need an upgrade, grab an Apple MacBook Air in Gold for under $2000 from domayne.com.au. This laptop combines functionality, design, and power with its lightest and sleekest model which still features an all-day battery life. With 8GB of memory and a Dual-core eighth-generation Intel Core i5 processor and UHD Graphics 617, you are promised speed and efficiency demonstrating that Apple didn’t sacrifice a lot when making their lightest build yet.
Hocus Focus
When doing research or completing a task, it’s common to have a whole number of apps and programs open that can end up being super confusing rather than helpful. The Hocus Focus App helps to declutter your screen by hiding applications that have been inactive for a period of time. With the ability to block certain apps but allow others, means you are in control of what you keep in your sights and what can be minimized for later.
Admittedly, these apps don’t even scratch the surface of must-haves for your computer but they do give you a good base to then explore the App Store for yourself. With unlimited possibilities, you can personalize your computer and unlock its full potential through a whole number of programs.
Best Apps To Have On Your Mac Pro
With apps that take you from organization through to editing, protecting and even entertaining, it is easy to get lost in the ways that you can improve your computer. So while I go and make a playlist for each day of my week, find your niche in the App Store and make your computer into the companion meant for you.
Have any thoughts on this? Let us know down below in the comments or carry the discussion over to our Twitter or Facebook.
Editors’ Recommendations:
Cracked Mac Apps
Just another guy who likes to write about tech and gadgets.