Mac Mail App Not Showing Google Mail
Aug 07, 2014 If the accounts are 'on' then try closing the Mail app via the iPad's taskbar and see if they show when you re-open the app: double-click the home button to open the taskbar, and then swipe or drag the Mail app's screen from there up and off the top of the screen to close it, and click the home button to close the taskbar. May 30, 2015 I have an iMac OS10.8.5. For the last couple of months, many (not all) graphics in Apple Mail emails come out as small blue squares with a question mark inside, which is very annoying. Mar 30, 2019 See also: Mail App Keeps Crashing. 2- Set up your email account using IMAP. Please note that this process will delete your messages and will no longer available on your Mac. But do not worry, your mails will not be removed from Google’s servers, you can still access your mails via gmail.com web site. Here is how: Open the Mail App; Click Mail.
I'm receiving emails but they don't show up in my inbox. Using Mac's Mail app, I see them in the All Mail tab however. They're also missing from my Mail app on my iPhone and iPad. This just started happening a couple of days ago. Accessing via browser, they are also NOT appearing in the Inbox there either. Apr 28, 2015 Windows mail app in windows 10 is showing only emails from outlook/Live account. Gmail account even though its added doesn't get displayed when the mail app is opened. Neither am I able to remove the gmail account nor I am able to view the options or configurations of existing account as the side bar doesn't display full layout properly within.
Mail User Guide
In the Mail app on your Mac, if you’re certain you’re not receiving messages, even after clicking the Get Mail button in the Mail toolbar, try these suggestions.
Check whether Mail is retrieving a large message or a message with large attachments. See View Mail activity.
Check if you’re using filters in the message list that are preventing expected messages from being shown.
Try sorting messages in the message list by Date or another attribute, or searching for messages, to verify if you received them.
Check whether your account is offline or disabled (inactive).
If you’re missing emails from a specific person or group, check whether you blocked messages from them.
Try quitting Mail, then opening it again.
Choose Window > Connection Doctor, then follow any instructions in the Details column. Check for problems logging in to email accounts or with the incoming mail server, or with firewall software blocking network traffic.
Check whether you’re affected by another firewall, such as software installed separately from macOS or built into an internet sharing router, or administered by your email account provider. Contact the appropriate person for information.
If you’re still having problems, contact your email account provider to verify your user name, password, incoming mail server, and other required information. Then verify the information is entered correctly in Mail account preferences.
If you’re logged in to a network using VPN, also make sure that you entered your VPN password correctly.
- iOS 13 Update Issues
- iOS 13 Other Problems
by Jenefey AaronUpdated on 2020-06-17 / Update for iOS 13
The final version of iOS 13.3 just dropped and I just installed it on my iPhone 11 Pro Max. I'm STILL having the same issue where I get notifications and badges that I have new mail in the stock mail app, but when I open the app there's nothing new there....I have to wait a few seconds for new mail to be 'fetched' from the server. I have all mail set to push. This has been going on since iOS 13 dropped. Come on Apple, get this fixed please.' -- Source: https://discussions.apple.com
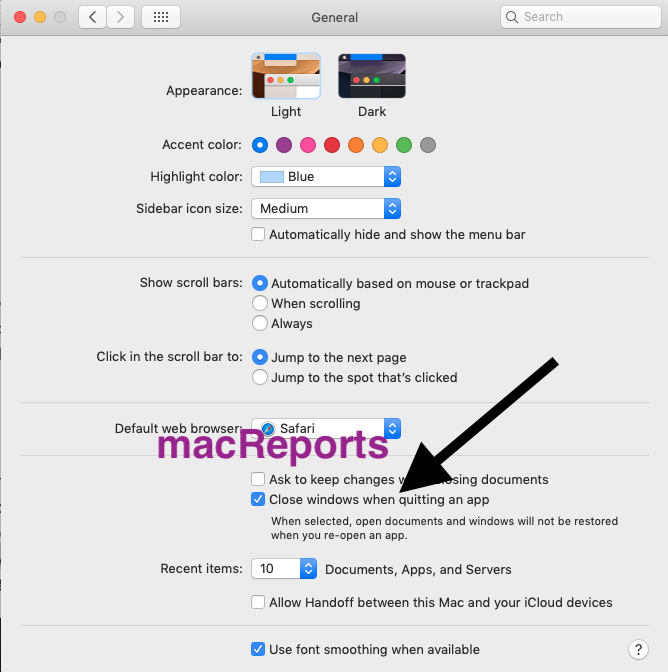
Mac Mail Can't Connect To Gmail
After the update of iOS 13.5.1/13.5/13.4/13.3, many iPhone users have encountered some issues with the Mail app. As one of an user complained that Google apps crash after iOS 13.3 update, which goes like Google mail and browser crash on startup. Every day, the forum websites get queries like iOS 13.5/13.4/13.3/13.2/13 Mail no sender, the server connection failed, etc. So, if you are searching for a reliable solution, we have gathered lots of tips for you.
So, in this article, we are going to learn what to do if the Mail app on iPhone not working after updating to iOS 13.5.1/13.4/13.3. Hopefully, you will be able to resolve the errors as quickly as possible. At least, one of these tips will surely work for you.
Part 1: iOS 13 Mail App Problems That Have Been Reported Now
- 1. iOS 13 “No Sender” Mail problem
- 2. iPhone Mail app not updating
- 3. iPhone Mail app crashing iOS 13/12
- 4. Mail not syncing on iPhone/iPad after upgrading to iOS 13
- 5. Mail not opening on iPhone
- 6. iPhone Mail app not sending emails
- 7. Bunch of “draft” messages are opening every time I open up mail iOS 13
- 8. Mail notifications not working on iPhone
- 9. Mail keeps changing flags to red
- 10. This iPhone is restricted from creating mail accounts error
- 11. Mail push not working iOS 13/12
- 12. Mail app not loading emails, including yahoo mail not loading on iPhone, AOL mail not loading on iPhone
- 13. iOS 13 VIP mailBox mone
- 14. iOS 13 mail notifications not opening message
- 15. Flagged mail after upgrade to iPadOS 13
- 16. iOS 13.2 Notifications show new mail, but there is nothing
- 17. Remote images downloading in Mail under iOS 13.4 even though “Load Remote Images” is off.
- 18. Can't download videos and photos update 13.4
- 19. 13.5.1 Mail App 'This message is only partially downloaded'
Part 2: Tips to Fix Mail App Not Working iPhone iOS 13.5/13.4/13.3/13.2/13.1/13
Before you start the fixes, write down your email ID and the password on a paper. If you have several accounts, you can write them down.
Tip 1. Check for Software Update

When there is a pending software update for your device, it is common that some of the applications installed on your device start misbehaving. To fix the Gmail/yahoo mail not working on the iPhone, open the Settings app and access general settings. There you will find the Software Update option.
Check if there are updates available for the software. If your iPhone needs update, download and install the latest update instantly and the problem will cease to exist.
Tip 2. If Mail Notifications Not Working on iPhone
There are chances that you might have turned the notification off for the Mail app. As a result, you think that Gmail is not receiving emails on the iPhone. But all you need to do is to turn on notifications and you will be able to see the new mails. To turn the feature on, follow the steps below:
Launch Settings app> Mail> Notifications> and ensure that you enable the Allow Notification option. Don’t forget to check the alerts for a particular account.
Tap on the Account name> Allow Notifications and tick the kind of alert you want to receive for the mails. You can also set a sound notification for the mails and activate badges. This will notify you whenever you receive a new mail.
Tip 3. This iPhone is Restricted from Creating Mail Accounts
Some users have no idea about this, but after the iOS 13.5.1 update, using the Restriction settings means that you can't add a mail account on your device, whether it is Gmail, outlook or other mail account. This might be the reason why iOS 13.5.1 is not working on your iPhone.
To disable the feature, follow the steps as:
- Launch Settings app> Access Screen Time> Select Content & Privacy Restrictions> Allowed Apps> and tap on the Mail option. This will enable the users to add multiple accounts in the mail app.
Tip 4. Enable Mail App for Cellular Data
:max_bytes(150000):strip_icc()/005_get-a-password-to-access-gmail-by-pop-imap-2-1171882-5c50e84f4cedfd0001f911dc-5890d5f182794bbba7b2a5bf9e7bddd8.jpg)
Another cause can be the restriction of accessing cellular data by the Mail app. This will also lead to the mail app not loading emails on the device problem. This is how you can fix it.
Tip 5. Reset Network Settings
If you have doubts that there are some network settings problems with your device, then you will have to reset the settings to fix the issue. When the AOL mail is not loading on iPhone, the network reset would be an ideal fix. Follow the steps as:
Tip 6. Manually Enable Push, Fetch Or Manually
If the network reset doesn’t work and the iPhone mail app is not sending emails after iOS 13 update, then you need to check the Push, Fetch, or Manually setting options. These options control the mail account activity. The settings were changed after iOS 11 update; hence the users don’t realize that there are such options available.
Open settings and access the Account & Password settings. At the bottom of the menu, you will see the Fetch New Data settings.
Enable the Push feature so that new data will be pushed automatically from the server to your device. You can enable or disable the push feature for all the mail accounts you are using.
There is also a Fetch Interval option which can be used when the Push feature is turned off or not available for a particular app.
Tip 7. Quit The Mail App And Open It Again
If none of these above tips are not working, then it is time that you force quit the app and open it again. It is a common tip when the Mail is not syncing on the iPhone. Double click on the Home button and you will see the apps running in the background. Swipe the apps to close them and open the Mail app once more.
Tip 8. Restart Or Force Restart Your iPhone
For iPhone X and Later:
Press the lock button and one of the volume buttons for 10 seconds. As the slider appears on the screen, drag it to the right side and wait as your device turns off. Turn it back on by pressing the Lock button until you see the Apple logo on the screen.
For iPhone 8 and Earlier:
- 1.Press the Lock button and wait for a few seconds until the slider pops up on the screen. Again drag the slider to the right side and turn off the device. Use the Lock button to switch your device back on and wait until the Apple logo appears.
- 2.But if you want to force restart your iPhone, the steps have further differences.
For iPhone 8, X, and later models: press the Volume up button and quickly release it. Repeat the same with volume down button. Then press the lock button and hold it until the apple logo pops up on the screen.
For iPhone 7 and 7 Plus, press the Volume down button and the Power button at the same time until the Apple logo appears on the screen.
For iPhone 6 and earlier models, press the home button and power button simultaneously until the Apple logo appears on the screen.
If the simple restart doesn’t work, force restart is likely to resolve the problem.
Tip 9. Remove Mail Account And Add It Again
If all these tips are failing you and the Apple mail is still not working on iPhone, it is time to remove the account from your device and add it again. Deleting the account might fix the problem related to the mail itself. Follow the steps as:
Google My Mail
Launch Settings app and go to Accounts and Password settings. The mail accounts added in the device will be displayed on the screen.
Select the account which is having issues and click on it. Navigate to the bottom of the screen to click the 'Delete Account' option, then it will remove the account from your device and exit the application.
Open the Accounts & Password settings once more and select the Add account option. Provide your account details and finish the setup.
Now, see if the mail is working or not. If the problem is still there, then it is better tat you downgrade your device.
Part 3. If All Fail: Repair iPhone System to Fix iOS 13 Mail App Not Working without Data Loss
If none of the solutions works, then the possible reason is that there is a software problem with your iPhone if mail is not opening on iPhone XR. Luckily, we even have a solution for that as well. You can use ReiBoot to resolve all kinds of software issues with your iOS device without erasing data.
Download and install the software from the official website and follow the steps below to fix the problem with your iPhone.
Launch the software , connect your iPhone to computer, and select the Repair Operating System mode.
Click on the Fix Now option to move forward with the repair process.
Image 2. select fix now As you move forward, the software will prompt you to download the firmware package for your iPhone. Wait as the file is downloaded on your device.
Finally, click on the Start Repair button wait for the software to finish its job. When the repair is done, ReiBoot will notify you and your iPhone will work start working normally.
This amazing tool is capable of fixing more than 50 types of issues related to ios devices. So, whenever you are facing issues like iPhone stuck in recovery mode, apps are crashing, the screen is frozen, etc. you know that ReiBoot is here to help you.
Conclusion
We have discussed most of the possible tips/fixes when the mail app is not working on iOS 13.2/13.1/13 or iOS 12. So, the next time when a problem arises in your device, instead of wasting your time with so many options, try using Tenorshare ReiBoot. It is the fastest and easiest fix that you can try for iOS software issues. If you have successfully done the repair job, then you may try sync Outlook with iPhone via Apple mail app.