Migration Assistant App For Mac
Jan 30, 2020 Hello there, I am attempting to transfer data from my PC to my Mac via the migration tool. However, I have encountered an issue saying 'Before you can transfer information, the following programs must be shut down: Edge. Close these program and run migration assistant again. Feb 11, 2019 I had the same problem on Friday. I wanted to migrate (by Apple the migration assistant app) all my data (settings, apps, users) with about 420GB from my old MacBook pro 15' (2013) to a new MacBook Pro i9 over a Thunderbolt 2-3 connection. I put my old MacBook pro in the Thunderbolt target disk mode and started the migration. Mar 21, 2018 The old Mac will now mount as a disk volume on the new Mac. Using Migration Assistant to transfer files from one Mac to another. Now you’ve connected the two Macs together, or used Target Disk mode, you’re ready to use Migration Assistant. On the new Mac. Go to the Utilities Applications. Double-click Migration Assistant to launch it.
- Download Windows Migration Assistant V2.1.2.0
- Migration Assistant Pc To Mac
- Migration Assistant App Download
- Migration Assistant App For Mac Free
- Download Migration Assistant For Mac
- Jul 25, 2018 Question: Q: Migration assistant Failure:(Mac to Mac) via USB-C hi everyone I am just reporting a problem with Migration assistant on new MacBook Pro Touch Bar 2018 when using USB C to connect old MacBook Pro (2 years old) to the new ones just released (both HighSierra).
- May 31, 2019 Install Windows Migration Assistant. Migration Assistant is a native app that comes with every Apple computer. If you want to transfer data from Mac to Mac, you don’t have to install the app. However, if you are going to transfer data from PC to Mac, you have to download and install Windows Migration Assistant.
- The Mac has a great app called Migration Assistant that is very helpful when setting up a new Mac and you need to transfer files from an old Mac. Jim O’Reilly asks a great question about using.
Apple has a tool that’s built inside every Mac to help Windows users migrate much of their most important data over to the new platform when they decide to upgrade to a far more secure and more robust macOS system.
Windows Migration Assistant is software that’s built inside every Mac. It works with Windows XP and later and. will install lots of stuff from your PC to your Mac, including desktop background, any e-mail accounts, contacts, bookmarks, iTunes music and other data.
There are some limits on some Windows installations which means the information Apple can bring across is dependent on which version of Windows you are running.
Here is Apple’s list of what it will migrate.
1.Back-up before you begin
Before you migrate to your new Mac, you should make sure you back-up all the data from your Windows system, ideally to an external hard drive. Most Windows users I speak to recommend using something like Cobian Backup or FBackup for this process. Both of these applications are free. You may want to take the precaution of exporting all your contacts data to iCloud online.
2. Update the software on both computers
Now you’ve backed up your data you should launch both your new Mac and your Windows machine and make sure they are both on the same network (wired or wireless). You should also make sure to update both computers to the latest OS version available to them. (Apple Menu>About this Mac>Software Update).
3. Download Migration Assistant to your PC
You must download and install the Windows Migration Assistant.
- Windows Migration Assistant for macOS Sierra or later
- Windows Migration Assistant for OS X El Capitan or earlier
- A new version of the software is expected for macOS Mojave
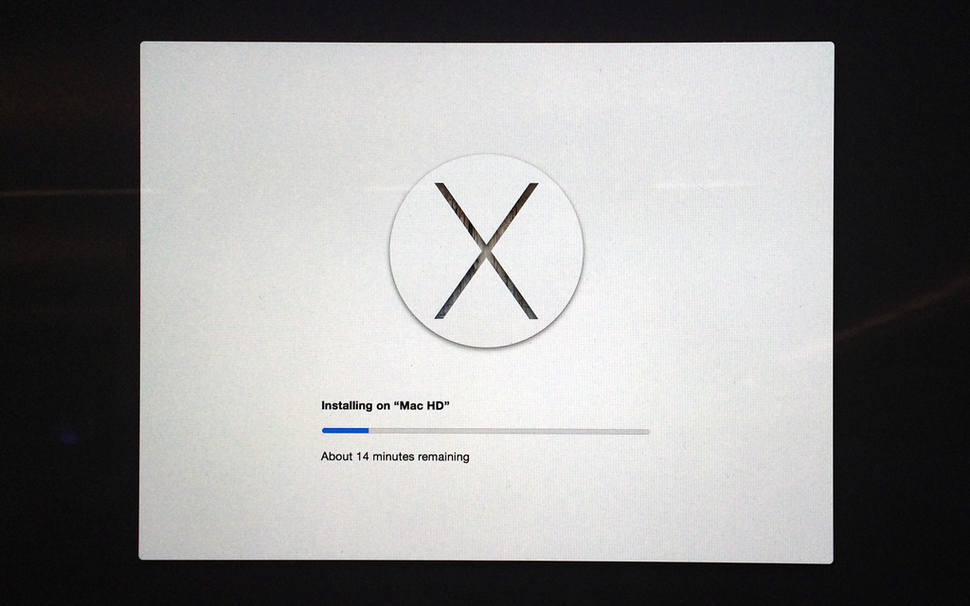
Once installed, open the software and tap Continue.
Use Migration Assistant on your Mac
If it’s the first time you’ve launched your new Mac Set Up Assistant shold open automatically. If it does not you should open Applications>Utilities>Migration Assistant on your Mac, select From Another Mac or PC and then click Continue
You’ll be asked for your Mac password.
[amazon_link asins=’B076HZLPV2′ template=’ProductCarousel’ store=’9to5ma-20′ marketplace=’US’ link_id=’6b88eeb3-9a4f-11e8-a0ad-194fc3b5c604′]
You’ll be asked to quit all active applications after which the Mac’s Windows Migration Assistant will show you the PC you want to migrate your data from. Click it to select it.
You’ll be asked to enter an automatically-generated passcode. It will appear on your Mac, then PC, after which you press Continue.
You then select what information you want to bring across — you’ll see a box with checkboxes beside each information type.
Once you’ve done so, tap Continue and the process will complete.
Don’t be too impatient – the process can take some time over the network if you are migrating a lot of data, but you’ll be told once the process is complete.
Enjoy your Mac!
To migrate from a Microsoft Windows-based computer to an Apple Mac computer takes only one piece of software — Migration Assistant. Transferring material from a PC to a Mac used to be a daunting task. Since Apple has redesigned and use Intel-based processors, migrating your files and preferences has become a point-and-click process.
Before you begin migrating files and preferences, you must know what operating system (OS) each computer is using.
Determine the operating systems you are running on both machines
During the boot process on your Windows-based machine, look at the splash screen and text that identifies what OS is loading. On your Mac, wait until the system loads, login, click on the Apple logo in the top left corner, and select “About this Mac. . ..” The OS version is one of the first bits of information displayed in the pop-up window that appears.
Migration Assistant for Windows supports Windows XP and above only. Sorry, dinosaurs, but Windows 95–98 and older are not supported.
Migration Assistant for Mac is built into all Macs running OS X 10.6.3 and above. An older version of Migration Assistant available in operating systems prior to 10.6.3 (Snow Leopard) but only allows migration from one Mac computer to another — no form of Windows support is included on this older version!
Migration Assistant on Windows computers
To use the Apple-based Migration Assistant on a Windows computer, you first must download and install the software from the Apple support website.
Before you start migrating your data, make sure to turn off Windows Update to avoid interrupting the migration process. You will be presented with a warning window if your updates are turned on and won’t be able to continue until you turn them off.
Also before starting make sure to use an external power source — not battery power, since powering off the computer mid-migration may cause irreparable damage to both computers’ hard drives!
After you have turned off automatic updates and plugged in your computer (if applicable), you can now launch the support application and select the OK button. The application will ask you to launch the same application from your Mac while waiting for the Mac to connect.
Download Windows Migration Assistant V2.1.2.0
Migration Assistant on a Mac
To use Migration Assistant on Mac, open the Finder, navigate to Applications, open the System Utilities folder, and then launch Migration Assistant.app by double-clicking the application icon.
Keep in mind that you can also launch Migration Assistant from your dock’s Launchpad (silver rocket icon).
After the application has launched, you will be told to plug in the computer to continue and forced to close all other applications. Migration Assistant then goes into full screen mode and presents you with four options:
Migration Assistant Pc To Mac
From another Mac
From a Windows PC
From another Disk
Not Now
Select From a Windows PC and click Continue. The computers will try to connect to each other, provided they are both connected to the same network. After roughly a minute or so, a window appears asking what content you would like to transfer to your Mac. You are given the option to select one or all of these categories:
Users
Desktop shortcuts — only shortcuts for applications already installed on OS X
Documents
Movies
Music
Pictures
Public folders
Website data — browsing history and saved username/password data
Emails, Contacts, and Calendar information
Migration Assistant App Download
Select the data you want to preserve from your Windows computer and then click the Continue button. The computers are now migrating your selected files and folders; this process can take a while depending on the amount of stuff you are moving across the network. Be patient, you’re almost done!
Migration Assistant App For Mac Free
When the application has finished making changes to your computer, you will be asked to close the application and restart the computer. See, that didn’t take so long!
Keep in mind that migrating your files to a Mac does not mean you are able to migrate your software and Windows applications. Software and applications are typically OS-specific.
Download Migration Assistant For Mac
To be able to continue to use Windows-only software, such as a current version of Microsoft Internet Explorer, on an Apple computer, you must install a copy of Windows on a second hard drive partition or external hard drive with the help of Apple’s Bootcamp Assistant. You also may consider keeping your Windows computer and using a KVM (keyboard-video-mouse) switch to be able to use the same monitor and human interface devices for both computers — dual setup style.