Notification App For Mac Book
With macOS®, app notifications became an integral part of our lives. We get notified about upcoming events, scheduled meetings, emails, Facebook messages, birthdays, and websites we accidentally subscribed to.
Don’t get me wrong, notifications are extremely useful and help optimize workflow.
Click on the Apple Icon located in the top menu bar on your Mac and then click on System Preferences in the drop-down menu. On the System Preferences screen, click on the App Store option. On the App Store screen, uncheck Automatically check for updates option. After this, you will now no longer be bothered by update notifications on your Mac. Nov 11, 2013 Open the 'Mail' appPreferences'General'set the line that reads 'Check For New Messages' to 'Manually'. Otherewise you will continue to get the notifications of the automatic Email checking in the Dock and the sound: Message was edited by: Radiation Mac.
- Explore the world of Mac. Check out MacBook Pro, iMac Pro, MacBook Air, iMac, and more. Visit the Apple site to learn, buy, and get support.
- Feb 27, 2019 The Notification Center on your Mac is just as handy as the one on your iPhone or iPad. The Today View is perfect for those apps you use all the time like weather or a to-do list. The Notifications View lets you quickly glance at notifications you’ve received and missed.
But what if sometimes we need quiet time to focus on important tasks, avoid distractions, give a presentation, or simply sleep? How to turn off all the Mac® notifications?
I’ll cover the steps needed to stop getting app notifications in macOS, either all at once or one by one.
1. Disable All Distractions with an App
The easiest way to disable all notifications on Mac is to use Parallels Toolbox. Toolbox is a Swiss-Army knife for MacOS that brings convenience of smartphones to desktop, which allows you not only to switch to Do Not Disturb mode on the fly, but also keep your focus with Presentation Mode that Instantly disables those embarrassing pop-ups or bouncing icons.
The application automatically detects when additional displays are connected and prevent any distractions to occur. Additionally you can quickly get ready for a presentation with easy access to hide a messy desktop or lock screen when you’re done with work.
Here are just a few of other 30+ amazing features of Toolbox:
Download Video – Grab music and videos from Youtube, Vimeo or Facebook and watch them offline.
Clean Drive and Free Memory – Free up extra disk space and keep your Mac optimized for the best performance.
Take Screenshots or Record a Video with a single click for quick cut-and-paste jobs.
You can download Toolbox and try it out for free here (no registration needed).
2. Pause Notifications from Notification Center
To quickly stop receiving notifications until midnight, do the following:
- Click on the Notification Center icon in the menu bar.
- Swipe down until you see the Do Not Disturb label.
- Switch on Do Not Disturb mode.
- Alternatively, hold down the Option key while you click the Notification Center icon.
When Do Not Disturb is on, the Notification Center icon on the right is dimmed. During that time, the notifications arrive silently in Notification Center until midnight or the scheduled time.
3. Enable Do Not Disturb for Your Preferred Amount of Time
Mac users can specify when they don’t want to be disturbed—as well as set how apps show notifications—with Notifications System Preferences.
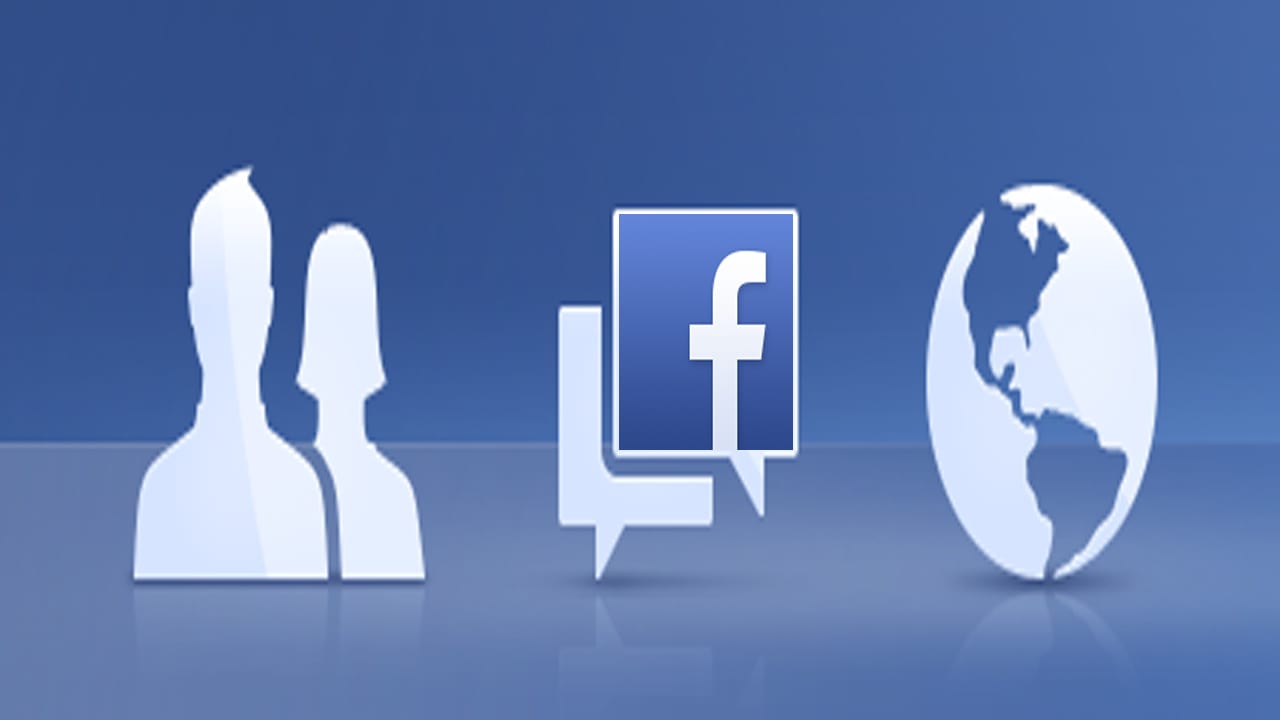
To turn off notifications for your preferred time, do the following:
App For Macbook Pro
- From the Apple Menu in the top left corner, open System Preferences.
- Select Notifications.
- Stop notifications during the specific time range, when the display is sleeping, or when you’re mirroring the screen.
4. Disable Safari Notifications
Push-up notifications in Safari are a relatively new feature, but more and more websites are offering them. Usually, a user voluntarily subscribes to a website’s notifications from a pop-up window. Sometimes, however, it happens accidentally.
To disable unwanted notifications from a website, do the following:
- Open Safari and click Safari -> Preferences in the top menu bar.
- Open the Websites tab.
- Select Notifications on the left-side menu.
- Choose which website notifications you want to disable.
Hint: if you need to uninstall apps, it’s not recommended to drag them to the trash as different applications tend to leave lots of unwanted files on you hard drive. It’s best to use a dedicated uninstaller tool, like Toolbox Uninstall Apps. You can download Toolbox and try it out for free here.
5. Turn Off Updates Notifications
The App Store in macOS pushes update notifications for installed apps whenever they become available. To turn them off, you can now simply do the following:
- Click on the Apple menu in the top bar.
- Open System Preferences.
- Find the App Store.
- Turn off the “Automatically check for updates” option.
That covers all the steps for turning off notifications on your Mac. Make sure to turn them on again when you’re done with your project so you don’t miss any important notifications!
The Notification Center was added to the Mac with the release of OS X Mountain Lion in the summer of 2012 and was meant to corral a stampede of push services that was threatening to inundate users with uncontrolled notifications popping up everywhere, or at least so it seemed.
The Notification Center unified how notifications are handled, displayed, and controlled by the user. It does such a good job of containing and controlling notifications that some users may not be aware of how they can exercise control over the service.
In this Rocket Yard guide, we’ll look at how to make use of the Mac’s Notification Center.
Accessing the Notification Center
The Notification Center resides along the far right side of your display. Normally the Notification Center is hidden, so as not to take up desktop real estate, but you can quickly access it using one of these techniques:
The Notification Center includes a menu bar icon located at the far right corner of the menu bar. Clicking or tapping the icon will cause the Notification Center panel to slide out, or slide back to its hidden state.
The Notification Center showing today’s notices and the highlighted menu bar icon used to access the feature.You can also use Mission Control’s Hot Corner feature to pick a corner to automatically activate the Notification Center when you move the cursor into that corner:
Launch System Preferences, and select the Mission Control preference pane.
Click or tap the Hot Corners button.
A sheet will drop down, with a dropdown menu positioned at each corner of an image of your desktop.
Pick the corner you wish to use by clicking or tapping on that corner’s dropdown menu and selecting Notification Center from the list.
Click the OK button when done.
Managing Widgets and the Today Tab
The Today tab is where active Notification Center widgets are displayed. Widgets are usually extensions that allow apps you’ve installed on your Mac to display additional information, via the Notification Center Today Tab. Some examples of widgets you’re likely to use, or at least come across, are Weather, Calendar, Social Media, and iTunes.
You can add, remove, and rearrange Today tab widgets:
Open the Notification Center using one of the methods outlined above, and select the Today tab.
The red circle icons are used to remove a widget, while the green circle icons are used to add a widget to the Today tab.Safari Notifications Mac
Press the Edit button at the bottom of the Today tab.
- Remove Widgets: Widgets present in the Today tab will have a minus sign within a red circle. Clicking the minus sign associated with a widget will remove it from the active Today tab and return it to the list of available widgets.
- Add Widgets: The list of available widgets is shown in the far right pane. Each widget will have a plus sign within a green circle. Clicking on the plus sign will add the widget to the active widgets displayed in the Today tab.
- Rearrange Widgets: You can rearrange active widgets by grabbing a widget by its title bar and dragging it to a new position within the active widget list.
Adding New Widgets to the Notification Center
You’ve probably noticed that many apps have Notification Center widgets that can be added to the Today pane of the Notification Center. But there are also third-party widgets, such as scientific calculators, delivery-tracking widgets, mini calendars, even an iStat Menu add-on for monitoring your Mac’s performance, all available from a specially curated section of the Mac App Store.
The App Store has a collection of Notification Center widgets you can add to your Mac.To add additional widgets, open the Notification Center and select the Today tab.
Select the Edit button at the bottom of the Today tab.
Click or tap the App Store button at the bottom.
The App Store will launch and display all Notification Center widgets that are available.
If you add a widget, it will appear in the Notification Center’s widget list, where you can add it to the Today tab (see Add Widgets, above).
Managing Notifications and Alerts
We’ve looked at how to access the Notification Center as well as work with the Today tab. That leaves the Notification tab, and how to view and customize notifications, as well as how to temporarily keep notifications from being generated.
Customize Notifications
Notifications come in three basic styles: Banner, Alerts, and None, which essentially turns notifications off for the selected service. Notification systems are set for each service that makes use of the Notification Center; this allows you to use one style for Mail notifications, a different one for Messages, and to turn notifications off for another.
The Notifications preference pane allows you to customize how notifications are delivered.To customize how notifications are handled, follow these steps:
Launch System Preferences, from the Dock or from the Apple menu.
Select the Notifications preference pane.
The Notifications preference pane is divided into two primary areas. The left-hand sidebar lists each of the individual services that wish to use the Notification Center, and the right-hand pane displays how notifications are handled for the selected service.
To customize how notifications are handled, select the service you wish to customize from the sidebar.
Pick the notification alert style:
- None: Turns off notifications from being displayed for the selected service.
- Banners: Displays notifications as temporary banners that appear in the upper right-hand corner of your display. Banners go away after a short period of time, requiring no action from the user to dismiss them.
- Alerts: Notifications are displayed along the right-hand side of your display, and stay in place until you act on them. Alerts can contain multiple buttons to initiate an action, but the most common is a Close button to dismiss the alert.
In addition to picking a notification style, you can also set the following notification parameters:
- Show notifications on lock screen: Notifications received while your Mac was asleep will be displayed on the lock/login screen.
- Show notification preview: A notification can include a preview, usually a bit of descriptive text about the notification you received. A good example is the subject line of an email message, which may be displayed as a preview from the Mail app sending a notification. If you selected to show notifications on the lock screen (see above), there will also be a dropdown menu displayed that allows you to choose whether the previews should be shown on the lock screen. Remember, the Mac’s lock/login screen can usually be viewed by anyone who has access to your Mac.
- Show in Notification Center: Selecting this option will allow the notification to be listed in the Notification Center’s Notifications tab. Items in the Notifications tab are displayed for seven days.
- Badge app icon: When checked, the number of notifications sent by an app can be displayed in its Dock icon.
- Play sound for notifications: Allows the app to play a notification sound.
That last customization option available in the Notifications preference pane applies to all items in the Notifications tab.
Notification Center sort order: Allows you to select one of the following from the dropdown menu as the sorting method to use in the Notifications tab:
- Recents: Notifications are sorted by time, with the most recent notification displayed first.
- Recents by App: Notifications are grouped by apps, with the app with the most recent notification displayed first.
- Manually by App: Notifications are grouped by app, and the apps are sorted as they’re listed in the Notifications preference pane.
Make your selections; changes take effect right away.
Do Not Disturb
Disable Notifications Mac
The Notification Center certainly helps keep you informed as you use your Mac, but the downside is all those notifications can be annoying when you’re busy with work or play, especially if a deadline is approaching or a high score is within reach.
You can customize the Do Not Disturb settings in the Notifications preference pane. You can also access the Notification Center with a click or tap on the button highlighted in red.The Notification Center’s Do Not Disturb feature will hide all banners and alerts and put the kibosh on any notification sounds that may be played. There are a number of ways to enable the Do Not Disturb feature, but the best place to start is at the source, in System Preferences, where you can configure the settings:
Launch System Preferences, from the Dock or the Apple menu, and then select the Notifications preference pane.
In the preference pane’s sidebar, select the Do Not Disturb item (you may need to scroll to find it; it’s at the very top of the list). The Do Not Disturb setting will be displayed in the right-hand pane.
You can schedule when Do Not Disturb will be automatically enabled; by the time of day, during sleep, or when mirroring your display. You can also choose how calls are handled when Do Not Disturb is turned on.
To turn Do Not Disturb on or off from the preference pane, click or tap the large icon in the top right. The Notification Center will slide open with the Do Not Disturb switch showing at the top. Click or tap the switch to turn Do Not Disturb on or off.
Using the Notifications preference pane to toggle Do Not Disturb is cumbersome at best. There are a couple of quicker ways to achieve the same results:
Open the Notification Center by clicking or tapping its icon in the menu bar.
Swipe or scroll down to reveal the Do Not Disturb switch.
Click or tap the switch to toggle the Do Not Disturb state.
Our final method for toggling Do Not Disturb is the quickest of them all:
Hold down the Option key and click or tap the Notification Center icon in the menu bar. The Do Not Disturb option will toggle to the opposite state.
Tip: The Notification Center’s icon in the menu bar will appear grayed out when Do Not Disturb is active.
Removing Notifications
Notifications listed under the Notifications tab can be removed from the list:
To clear out notifications, open the Notification Center and make sure the Notifications tab is selected. Notifications can be removed by date or by app, depending on how the display sort order is set.
Click or tap the X icon at the far right side of each category (date or app group).
Use the highlighted X’s to remove notifications by groups.Removing Apps
Occasionally, apps that you’ve removed from your Mac will still be shown in the Notifications preference pane’s sidebar. These orphaned apps can be removed from the sidebar by highlighting the app, then selecting Delete or Backspace on your keyboard.
Warning: Deleting apps from the sidebar, which are still installed on your Mac, will not prevent those apps from sending notifications. Instead, set the alert style to None, and remove the tick mark from Show in Notification Center.
Get Iphone Notifications On Mac
Be Sociable, Share This!
OWC is on-site wind turbine powered at 8 Galaxy Way, Woodstock, IL 60098 | 1-800-275-4576 | +1-815-338-8685 (International)
All Rights Reserved, Copyright 2018, OWC – Since 1988