Plain Text Doc App On Mac
Dec 03, 2014 TextEdit opens a new document in rich text mode by default, but you can easily convert a document to plain text at any time. To do so, make sure the document you wish to convert is open and selected, then go to Format Make Plain Text in the TextEdit menu bar. Alternatively, you can use the keyboard shortcut Shift-Command-T. Jun 28, 2020 Perform conversions of PDF content into plain text data. Work with one or multiple documents and process them simultaneously or in a row. Use the OCR technology to extract information from uneditable files and save new documents in a designated folder. PDF to Text 1.2.1 for Mac can be downloaded from our website for free. The unique identifier.
TextEdit User Guide
Word Doc On Mac

You can create text documents in plain text or rich text format. When you create a rich text document, you can apply formatting options, such as justification or stylized text. Plain text documents don’t have formatting options.
Open the TextEdit app on your Mac.
Note: New TextEdit documents are in rich text format by default. To have new documents created in plain text instead, set new document settings in TextEdit preferences.
If the TextEdit dialog appears, you have iCloud Drive turned on. If you want your new document to be saved in iCloud, select TextEdit in the iCloud section of the sidebar, then click New Document. See Use iCloud Drive to store documents.
If TextEdit is already open, choose File > New (from the File menu at the top of your screen) to start a new document.
When the document opens, begin typing.
Your document saves automatically as you work. You can also do any of the following:
Add document properties: Choose File > Show Properties, then enter the information.
Important: Document properties are saved with rich text documents only.
Print a document: Choose File > Print.
Create a PDF: Choose File > Export As PDF.
When you use Dark Mode, you can display documents in TextEdit with a light or dark background. In TextEdit, choose View > Use Dark Background for Windows (a checkmark indicates the dark background is being used); to turn it off, choose the command again (the checkmark is removed). When you view documents in TextEdit using the dark background, some text and background colors may be displayed differently on the screen to ensure the contents of the document are legible.
A text (TXT) file contains unformatted text with the file extension .txt (e.g., macreports.txt). By unformatted, it is meant that these type of text files are plain text files without any styling and formatting, for instance, these documents do not have bold texts, italic texts, images, colors, different font types, hyperlinks, tables, bulleted lists etc. These documents just have plain texts. A TXT file can be created, opened and edited on a Mac with a text editor. An example of a text editor is TextEdit, which is included with the macOS software. Here is how you can create a text file:
Open and use TextEdit and create a text file

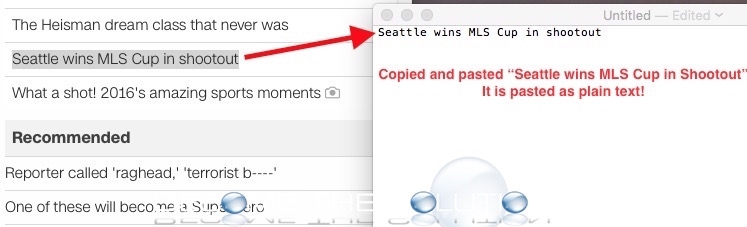
Plain Text Doc App On Mac Free
- Open the TextEdit app on your Mac (Applications > TextEdit, or use Spotlight, press Command-Space bar, to search, find and open TextEdit). TextEdit is a text editing and word processing tool that comes with your Mac.
- In the TextEdit app, choose File > Open. TextEdit has two format modes: (a) plain text (.txt file) and (b) rich text (.rtf file). The difference is that .txt mode will not allow formatting, while .rtf mode will let you format like adding images, colors, tables etc.
- Default format is rich text format. You can change this by going to TextEdit > Preferences and select Plain Text.
- You can also change the mode while you editing your text by going to Format > Make Plain Text or Format > Make Rich Text. If you change a .rtf file (rich text) to .txt file (plain text), your document will lose all formatting options.
- Create and edit your text file
- And then go to File > Save to save your text file.
- Name your file and save it.
You can also create more rich documents, you can use Pages, Pages for iCloud or similar apps. One other note is that text files are also known as flat files or ASCII files.
Microsoft Docs App
See also: Where Do Screenshots Go On Mac?