Plan Your Day App On Mac Air
Apps can help you organize anything from a meeting to an international business trip, but a crummy app with too many pop-up ads or in-app purchase offers can ruin the experience completely. Even worse, a buggy app can lead to missed appointments and confusion.
- Plan Your Day App On Mac Air Book That Can Play Dvd
- Plan Your Day App On Mac Air Pro
- Plan Your Day App On Mac Air Toolbar
- Plan Your Day App On Mac Air Pro
- Plan Your Day App On Mac Air How To Delete
Luckily for you, we sifted through some of the most popular Android apps on the market to bring you our nine favorite planning apps for 2018.
Remember the Milk
Locate your MacBook Air with Find My Mac. If your MacBook Air is missing, you can easily locate it on a map, lock its screen, or even erase its data remotely if you have Find My Mac turned on. To turn on Find My Mac, click the System Preferences icon in the Dock, click iCloud, then click Find My Mac. Dec 07, 2018 AppleCare Protection Plan extends the warranty of your Macbooks by another 2 years so you’ll get 3 years of warranty from the date of purchase. In addition to that, Apple also extends the phone support period from the initial 90 days period to cover up to 3 years too.
Remember the Milk is a massive improvement on the old-fashioned to-do list, and the paid version is the perfect organization app for the overextended and forgetful. With this app, you can tap out a to-do list that automatically syncs on all your devices, and even better, you can have the app send you reminders via email, text, Twitter, IM or mobile notification.
This handy app also syncs with Outlook, allows you to break tasks into steps and share your to-do list with other users, and color-code your lists, so you can keep work tasks and personal tasks separate.
Plan Your Day App On Mac Air Book That Can Play Dvd
Trello
If you're a fan of Kanban boards, Trello is about to become your favorite Android app. The interface is perfect for visual learners. Instead of formatting things in a boring notebook-style list, Trello allows users to create boards and on those boards cards, which can contain checklists and tasks.
Trello also has a collaborative element wherein users can do things like share boards, comment on other people's boards, assign tasks, and even attach files (from Dropbox or Drive). Another major benefit of Trello is the ability to work offline. While you miss comments uploaded during offline time, when you have service again, the app automatically resyncs.
Evernote
It shouldn't come as a surprise to find Evernote on a best app list, especially considering the nearly 1.5 million Android users who already use it. Evernote is, hands down, one of the best organizational tools around.
Not only can you access Evernote from any type of device, you can use it as a collaborative tool, a project management tool, a place for checklists, and a repository for notes and media. Evernote also makes it easy to store your business and personal information in one place, making it ideal for entrepreneurial multitaskers.
TimeTune
TimeTune is a little-known app that's great for establishing an efficient routine but not so much for collaborating or scheduling meetings. The purpose of TimeTune is to help you get the most out of your day.
Rather than linking with specific calendar dates, TimeTune is focused on developing routines, which can be daily, weekly or for a set number of days you predetermine. This type of app is fantastic for people who want to streamline their daily life as well as for those who have irregular schedules or work shifts that change seasonally. TimeTune also offers insights into how you spend your time and allows you to create custom reminders and widgets.
Sectograph
This cool little app probably won't replace your heavy-duty business productivity tools anytime soon, but if you want a quick way to visualize your day, you should give it a try.
Sectograph uses your mobile device's clock widget to project a visual circular chart of everything you have to do, in order, and synced with the time of day. It's great for a quick at-a-glance overview of what you should be doing, how long you'll be doing it, and what you have coming up next.
Day by Day Organizer
This app is free, beautifully designed and excellent for business use. What Day by Day does is sync with Google Calendar and Google Tasks and bring the combined functionality into a single Android-friendly application.
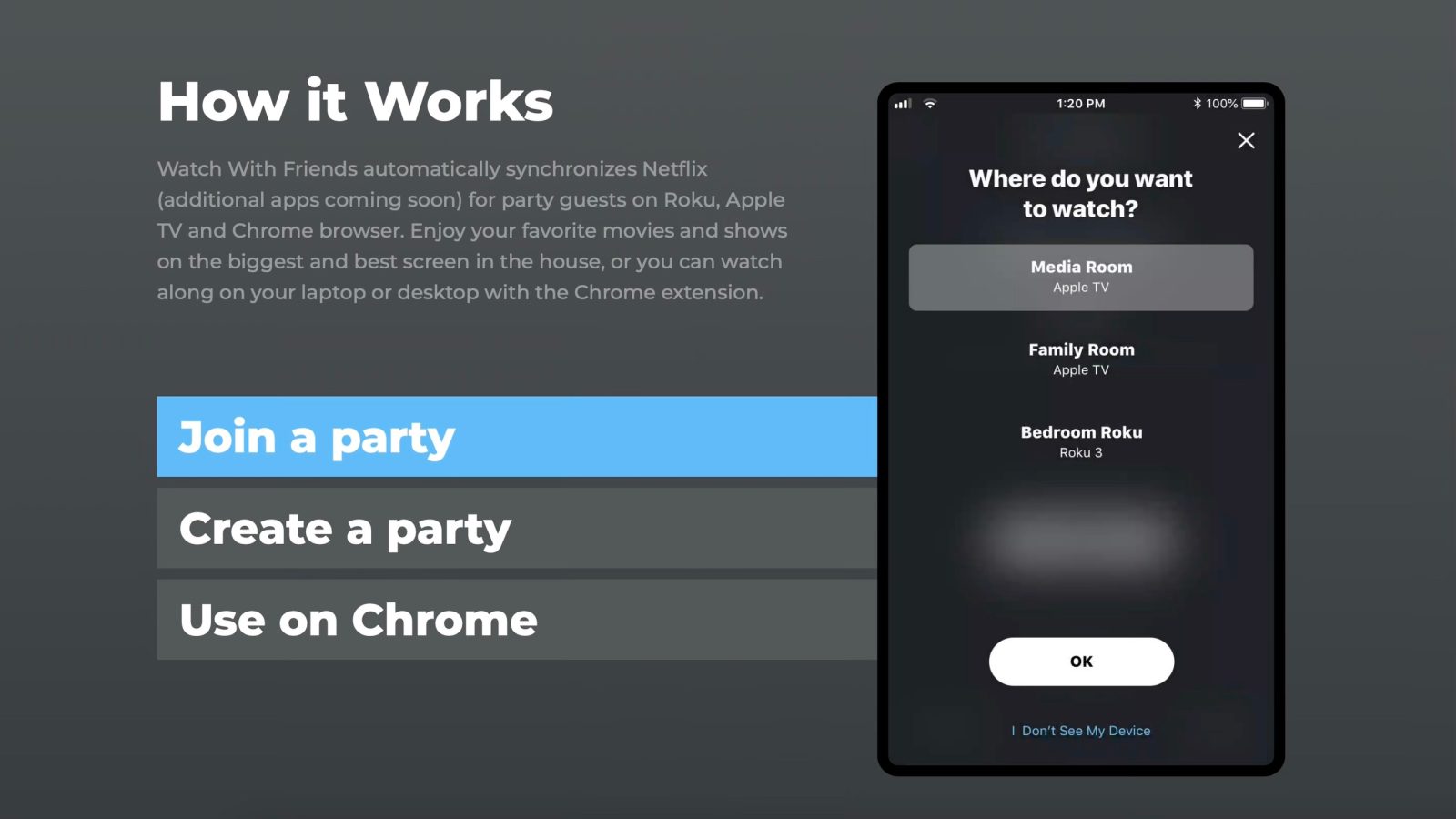
Plan Your Day App On Mac Air Pro
This organizer makes it possible to plan your schedule and maintain to-do lists (with or without due dates) and then view them in different formats across all your devices. There's also a configurable widget layout for the home screen, and optional paid add-ons are available.
Doit.im
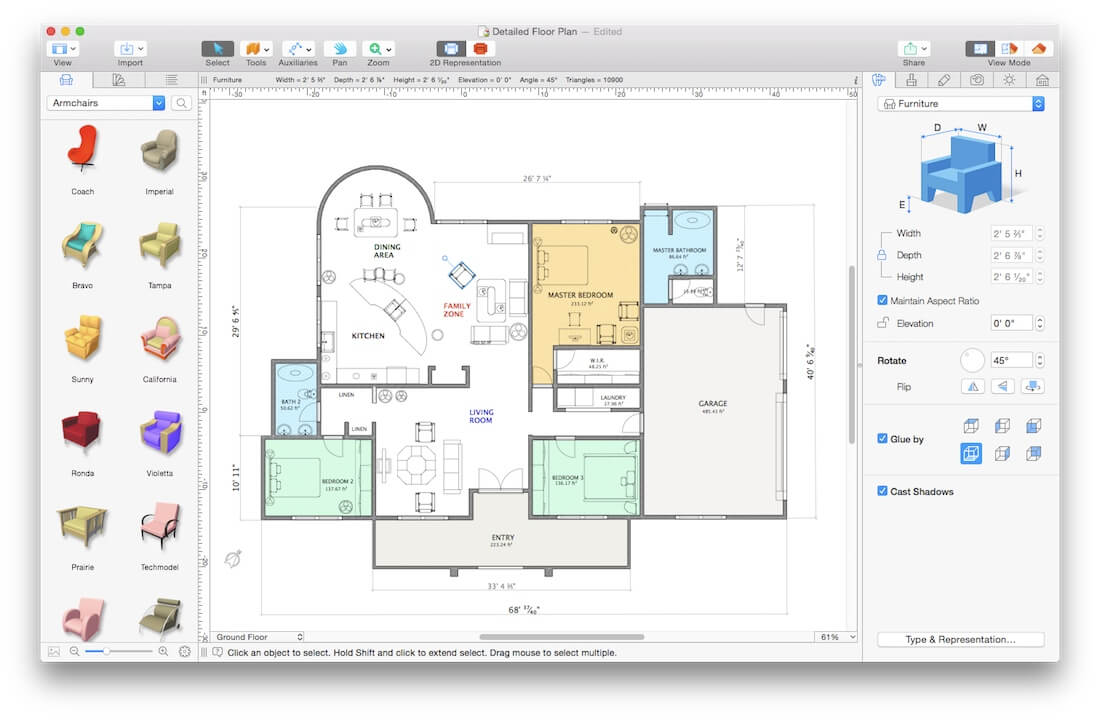
This super clean app claims to have more than 6 million users worldwide, and once you check out the interface, you'll wonder why that number isn't even higher. Doit.im is a task management app that allows you to create to-do lists, track the status of tasks, estimate how long tasks will take, and view a dashboard that shows what percentage of tasks are complete, incomplete or deferred.
While it's not a replacement for full-featured project planning software, it's a great tool for regular workweek planning.
INRIX
This free app isn't about planning meetings or making to-do lists, but it can help you plan your daily transportation in an efficient way. INRIX Driver Apps feature advanced real-time traffic navigation that automatically shifts as conditions change.<p>
This app recommends departure times for destinations, provides updates on road conditions and even helps you find an open parking space. INRIX stays informed by gathering crowdsourced data from more than 275 million devices to get the most accurate and up-to-date information possible.
RescueTime
Innovative and clever, RescueTime is a workday planning and productivity app designed to help you maintain an ideal work-life balance. This app runs in the background on any device and then provides you with an analysis (complete with a productivity score) that shows you how you spend your time every day.
RescueTime takes note of how much time you spend on specific applications and websites, and you can log your offline work as well. The reports are clean and easy to understand, and the insight this tool gives you may help you find better ways to schedule your workweek. There is a free and a paid version of this app, and it is available across all types of devices, including laptops and desktops.
Whether you want to organize your day-to-day life a little better or are just want to know what day of the week your birthday falls on, the Calendar on your Mac can help you out. As with a lot of Apple software, your Calendar is synced with all your devices through iCloud as long as they are all signed into the same Apple ID.
How to add a calendar on Mac
In the Calendar app, you can see and view multiple calendars making it easy to differentiate your work meetings and appointments from your personal engagements and events. No matter how busy your life gets, you can add as many calendars as you want.
- Launch the Calendar app on your Mac. If it's not on your dock, you can find it in your Launchpad.
Click on File up in the menu bar.
- Click on New Calendar
- Type a name for the Calendar
Hit Enter.
How to add an event to a calendar on Mac
- Launch the Calendar app on your Mac. If it's not on your dock, you can find it in your Launchpad.
Double click on the date you want to add an event to.
- Type in a name for the event.
Click on the hour, minutes, and AM/PM of the start time and adjust accordingly.
- Click on the hour, minutes, and AM/PM of the end time and adjust accordingly.
- Click on Repeat if you want the event to repeat. This is an optional step.
- Click on Travel time if you want to add a note for yourself of how long it will take you to get there. This is an optional step.
Click on Alert if you want to set up notifications for the event. This is an optional step.
- Tap the calendar menu it's the little colored box in the top right corner of the event window.
- Click on the calendar you want the event to be added to.
Hit Enter on your keyboard.
How to set days per week and start of week in Calendar on Mac
Plan Your Day App On Mac Air Toolbar
Depending on how you like to schedule your life, you can modify how the week appears in your calendars. You can change how many days you see when you're in Week View and what day indicates the start of a new week.
How to set the days per week in week view in Calendar on Mac
- Launch the Calendar app on your Mac. If it's not on your dock, you can find it in your Launchpad.
Click the Week tab.
- Click Calendar from the menu bar.
Click Preferences.
- Click on the dropdown menu beside Days per week.
Click on 5 or 7.
How to change the start of the week in Calendar on Mac
- Launch the Calendar app on your Mac. If it's not on your dock, you can find it in your Launchpad.
Click the Week tab.
- Click Calendar from the menu bar.
Click Preferences.
- Click on the dropdown menu beside Start week on.
Click the day you want to use.
How to set how often Calender refreshes.
If you want all your calendars across all your device to sync automatically or you'd rather push them manually, you can change the time between refreshes in your preferences.
- Launch the Calendar app on your Mac. If it's not on your dock, you can find it in your Launchpad.
Click Calendar from the menu bar.
- Click Preferences.
Click on the Accounts tab.
- Click on the dropdown menu.
Click on the time interval you want.
How to set notifications in Calendar on Mac
While you can customize alerts for events when you create them, if you want to save yourself some time, you can set all events you create to have default notifications.
- Launch the Calendar app on your Mac. If it's not on your dock, you can find it in your Launchpad.
Click Calendar from the menu bar.
- Click Preferences.
Click on the Alerts tab.
- Click on the Events dropdown menu.
Click on the time you want notifications to alert you.
How to enable and disable calendars on Mac
If you want to quickly filter the events you see on your Calendar, you can easily enable or disable the visible calendars whenever you want.
- Launch the Calendar app on your Mac. If it's not on your dock, you can find it in your Launchpad.
Click Calendars.
- Click the check box beside the calendar you want to disable.
Click the check box again when you want to view that calendar again.
Questions?
Anything else you want to know? Be sure to leave us a comment below.
macOS Catalina
Main
We may earn a commission for purchases using our links. Learn more.
The verdict is inPlan Your Day App On Mac Air Pro
Apple's $14.9 billion tax bill overturned by EU court
Plan Your Day App On Mac Air How To Delete
The General Court of the European Union has delivered its judgment against Apple and Ireland over a $14.5 billion tax bill.