Removing Apps From Mac Startup
Choose an account for automatic login
- Choose Apple menu > System Preferences, then click Users & Groups.
- Click the lock , then enter the account password.
If you aren't logged in as an administrator, you're asked to enter an administrator name and password. - Click Login Options in the lower-left corner.
- Choose an account from the “Automatic login” menu, then enter the password of that account.
An easy tool to change startup programs. If you have problems with startup items and the apps run automatically despite not being checked in System Preferences, then try a free App Cleaner & Uninstaller software, which allows to manage files’ extensions, including launch agents and launch daemons. App Cleaner & Uninstaller finds all types of startup programs on Mac and allows you to easily.
The account is now set up to log in automatically when your Mac starts up. You might still be asked to log in manually after logging out, switching back from another user account, or locking your screen.
- It is able to control which apps launch during startup. There is a special tab 'Startup' which is designed to manage startup apps. Tip: You can save your time by creating a special shortcut to open the Startup tab directly of the Task Manager. Using the Startup tab of Task Manager, you can easily prevent an app from starting with your OS.
- Dec 06, 2019 Press and hold the Option (⌥) key, or click and hold any app until the apps jiggle. Click next to the app that you want to delete, then click Delete to confirm. The app is deleted immediately. Apps that don't show either didn't come from the App Store or are required by your Mac. To delete an app that didn't come from the App Store, use the.
If automatic login is unavailable
Remove Startup Programs Mac
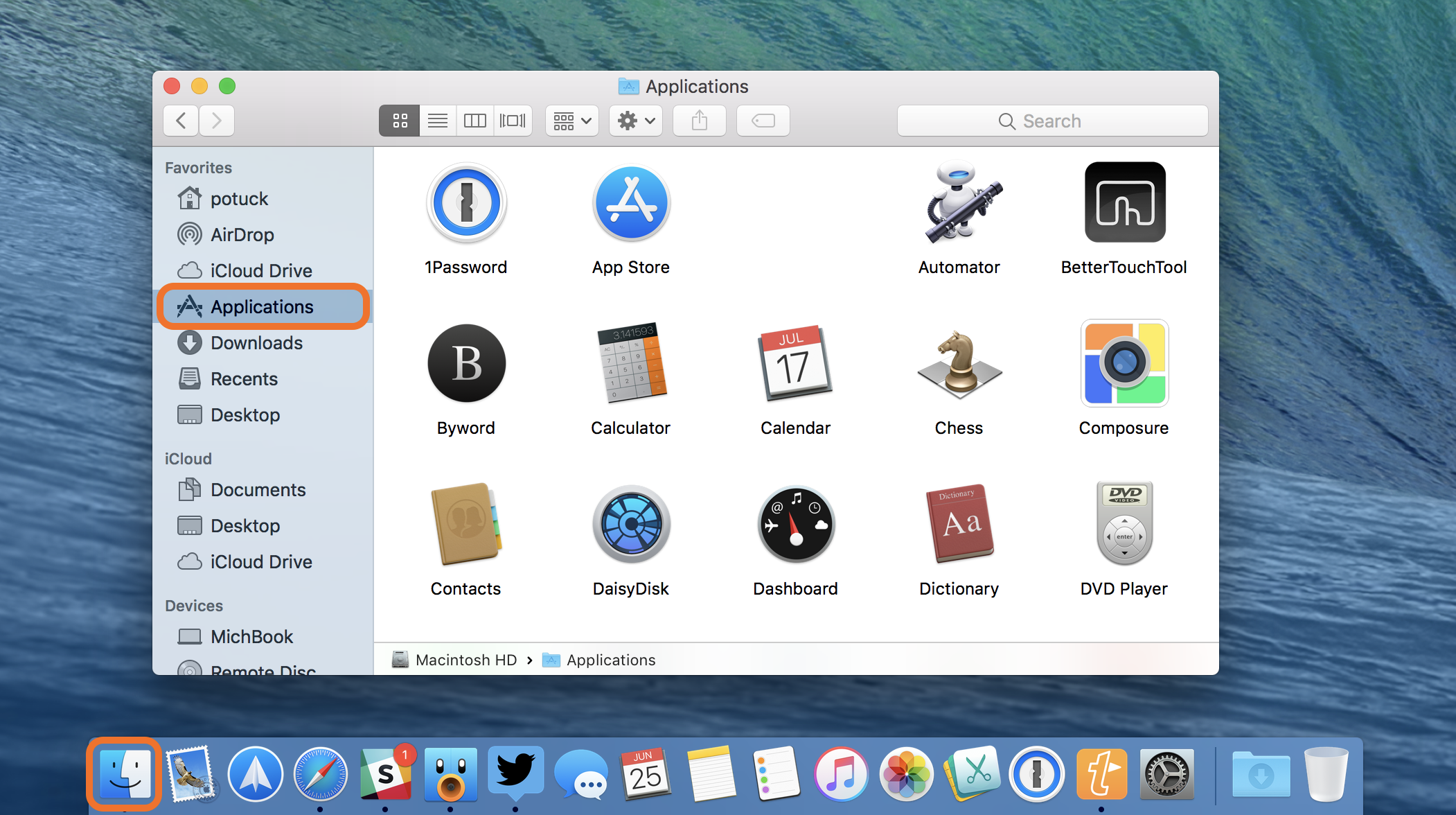
When manual login is required, the “Automatic login” menu is dimmed or doesn't show the account name. For example:
- If FileVault is turned on, manual login is required for all accounts. You can turn FileVault off.
- If an account uses an iCloud password to log in, manual login is required for that account. You might also see the message “A user with an encrypted home folder can't log in automatically.” When changing the account password, you can choose not to use the iCloud password.
Log in after sleep or screen saver begins
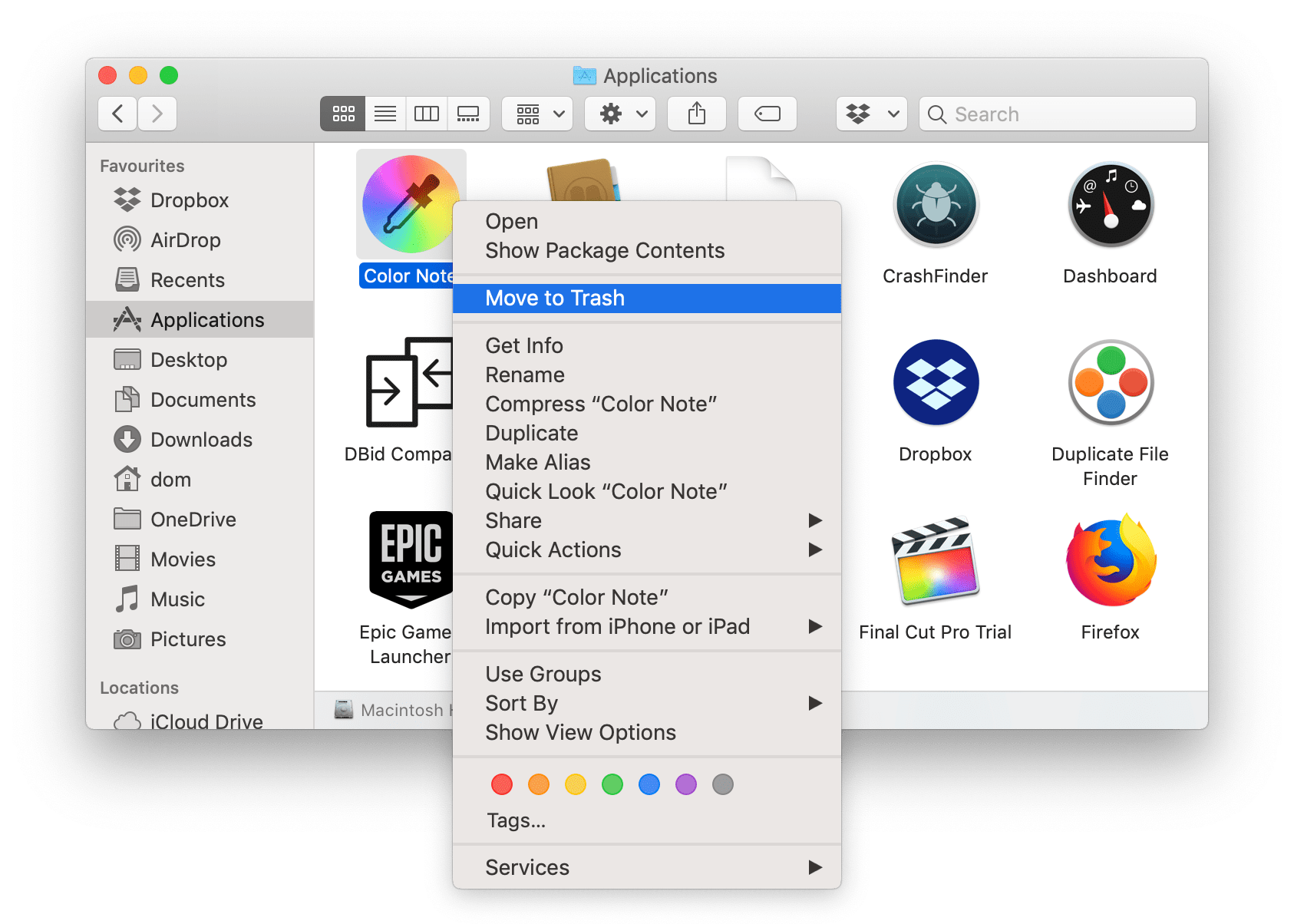
You might still need to enter your password when your Mac wakes from sleep or stops using the screen saver. You can change this behavior:
- Choose Apple menu > System Preferences, then click Security & Privacy.
- In the General pane, deselect ”Require password after sleep or screen saver begins.” Or leave it selected, but choose a time interval from the pop-up menu:
Many apps or softwares upon installing automatically start-up each time when you restart & login or reboot into your Mac OS X. Some of these apps simply increase the loading time or startup time of your Mac system. Here’s a simple tutorial which will help you to change or remove apps which start up automatically in Mac OS X, read on below for method to change or remove items while starting Mac OS X.
Mac Change Startup Apps
Tutorial – How to Change or Remove Start up Apps & Programs in Mac OS X –
- Inorder to remove or prevent apps or programs from automatically starting up, we need to remove them from Settings or System Preferences, so first of all launch the “System Preferences” from Spotlight or from the bottom dock bar of your Mac system as shown below –
System Preferences Mac OS X Dock bar
Now, the System Preferences window will open up as shown below , Please click on the “Users & Groups” icon as highlighted –
- Once you enter Users & Groups section, it will now show a list of all users registered on your Macbook / iMac mini system as shown below –
Users registered in Mac OS X
Here, select the user for which you want to change the startup items or apps.
- In the next stem, besides the highlighted “password” option, select the “Login items” option –
Login Items Option Mac OS X
It will now, show a list of all currently present Startup apps or programs which automatically start up when you log on to your Mac.
- To Remove or Change any app from automatically starting up from your next login, select the name of the app by clicking in the “checkmark” box , and then Click on the Minus sign button below the app list window as shown –
- That’s it ! the app will now disappear from the list and won’t start up automatically from your next log-in to your Mac OS X.
The method works fine on all newer Mac OS X versions Mavericks, Yosemite , Mountain Lion, Snow leopard, El Capitan and even Mac OS X Sierra too. Incase if it doesn’t work for you feel free to comment in the article.