Showing All App Windows Mac
- Showing All App Windows Mac Download
- Allow All Apps Mac
- Run Mac Apps On Windows
- Free Apps For Mac
- Download Mac Apps On Windows
- Showing All App Windows Macbook
Jul 16, 2012 On my Mac Desktop the shortcut to show all open windows is F10 I believe, well on my MacBook Pro F10 is to illuminate the keyboard. Everything I'm finding on google is saying F3, F9, and F10 those either do the keyboard or the volume. Apr 08, 2019 The System Information app has a tab for showing every.app file installed on your system. Open the app by holding down the Option key and clicking on the Apple logo; the first item will be System Information. Scroll down to Software Applications and give it a.
- Mar 01, 2015 Mac OS X has a desktop app store, unlike Windows. Get a new Mac and you may be excited to open the Mac App Store and install all your favorite software — but you won’t find all your favorite apps in the store. The Mac App Store isn’t like the App Store on Apple’s iPhones and iPads.
- Mar 12, 2019 Follow the usual steps for uninstalling a program or application in Windows or Mac: Windows 10. Select the Start menu. Go to Settings, then select System. From the left pane, select Apps features. Choose QuickBooks Windows app then select the Uninstall button. Windows 8.1 and 7. Select the Start menu. Go to Control Panel then select Programs.
- Dec 13, 2016 New Windows 10 Mail subfolders not showing up or syncing When I first started using Windows 10 and configured the Mail app, all the subfolders I had previously created using webmail showed up in all my mail accounts. However, if I now create a new subfolder with the web email client, this new folder does not show up in Windows 10 mail.
- Sep 09, 2017 Random apps are not showing up in the 'All Apps' section of the Start Menu after installing a clean version of Windows 10 (not an upgrade), and re-installing all my favorite software, In other words, finding a launcher to countless programs now.
The photos App on your Windows 10 enables you to enjoy, organize, edit the photos and videos from all your devices, which makes it a good choice to transfer photos from iPhone to PC. However, convenient as it is, it’s not without problem when using the Photos App in Windows 10. According to users, it’s quite common that Windows 10 Photos App is not showing photos or Windows 10 Photos App won't open, which are the signs of Photos App not working in Windows 10. (Another issue related to Photos App is iPhone photos not showing up on PC Windows 10, the solutions to which are also covered.)
If you are facing the very same issue, reading this article will not only help you fix the problem with the potential solutions provided but also help you learn another method to view iPhone photos on PC or transfer photos from iPhone to Windows 10 PC without Photos App. Read on to get the details.
5 effective fixes to Windows 10 Photos App not working
No matter the problem you are encountering is Windows 10 Photos App not showing photos or Windows 10 Photos App won’t open, you can follow the fixes provided below to have a try. (The solutions below are arranged in an increasing order of difficulty.)
Solution 1: Update Windows and Photos App
If the problem Windows 10 Photos App not working is system-related, or the Photos App conflicts with the system, it’s a good choice for you to update your Windows operating system and Photos App on your PC to get the issue fixed.
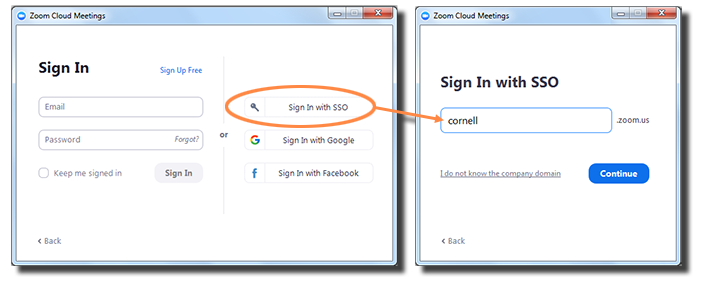
How to update Windows:
Step 1: Press the Windows key and click the Settings icon.
Step 2: Choose Update & Security > Windows Update and check for updates.
Step 3: Install the updates on your Windows PC if there are new updates available.
How to update Photos App:
Go to Microsoft Store, search for Microsoft Photos, and check for updates. Install the latest version of Photos App on your Windows 10 PC if there are new updates available.
Solution 2: Reset Photos App on Windows 10 PC
Showing All App Windows Mac Download
The effectiveness of this tip has been proven in solving the Windows 10 Photos App not working issue. Follow the steps below to reset the Photos App on your Windows 10 PC and see whether the problem is solved.
Step 1: Click the Windows key and choose Settings.
Allow All Apps Mac
Step 2: Go to System > Apps & features. (Choose Apps under Settings if you don’t find Apps & features under System.)
Step 3: Search for Photos and click it.
Step 4: Choose Advanced options and click Reset.
Solution 3: Run Apps Troubleshooter
Run Mac Apps On Windows
Windows provide you a built-in feature to solve the problems related to the Apps you got from Microsoft Store, which is App Troubleshooter. Here is the way to run it.
Step 1: Open Settings App in Windows 10.
Step 2: Go to Update & Security > Troubleshoot.
Step 3: Scroll down to click Windows Store Apps and choose Run the troubleshooter.
Step 4: Follow the on-screen instructions, reboot your computer, and see whether the problem still exists.
Solution 4: Reinstall Photos App in Windows 10
It’s possible that the Photos App on your PC is corrupted, which lead to the Windows 10 Photos App not working issue. If that’s the case, you just need to reinstall Photos App on your PC: first completely remove Photos App from your computer, and then go to Microsoft Store to reinstall it. Here are the detailed steps to do it.
Free Apps For Mac
Step 1: Right-click the Windows icon on your taskbar and choose Windows PowerShell (Admin).
Step 2: Type in the following command in the window and hit Enter.
get-appxpackage *Microsoft.Windows.Photos* | remove-appxpackage
Step 3: Wait for the process to be finished, and then reboot your PC running Windows 10.
Step 4: Go to Microsoft Store on your computer and search for Microsoft Photos.
Step 5: Download and install the Photos App on your Windows 10 PC.
Solution 5: Use a powerful alternative to Photos App
What do you use Photos App for? To view your iPhone photos on PC? To transfer photos from iPhone to PC in Windows 10? If so, you can try the alternative to Photos App to get things done. The Photos alternative introduced here is EaseUS MobiMover, a reliable tool for iOS data transfer and file management. If you find it’s quite annoying to solve the Windows 10 Photos App not showing photos/won’t open issue, using MobiMover is a good choice to make your needs met.
With EaseUS MobiMover installed on your PC (also compatible with Mac), you can transfer files between an iOS device (iPhone/iPad in iOS 8 or later) and a computer or between two iOS devices.
Photos: Camera Roll, Photo Library, Photo Stream, Photo Videos
Videos: Movies, TV shows, Music Videos
Audios: Music, Ringtones, Voice Memos, Audiobooks, Playlists
Others: Contacts, Notes, Messages, Voice Mails, Books, and Safari Bookmarks
With MobiMover, you can not only view/transfer iPhone photos on/to PC but also access iPhone files, including contacts, music, videos, contacts, messages, and more, from computer. Follow the steps below introducing how to transfer photos from iPhone to PC to have a try.
Download Mac Apps On Windows
Step 1. Connect your iPhone to PC running Windows 7 or later. Run EaseUS MobiMover and click 'Phone to PC' on the screen. Then, click the 'Next' button to continue.
Showing All App Windows Macbook
Step 2. Check the category/categories you want to transfer from your iPhone to PC running Windows 10/8/7. As you can see, you can copy other supported files together with photos from your iPhone to PC at once.
Step 3. Now, click the 'Transfer' button to transfer the photos from iPhone to your PC in one-click. If you've customized the storage path, find the files there. If not, you can check them on your desktop.
Other than transferring photos from iPhone to Windows 10, there are many other things MobiMover can help you with. For example, you can use MobiMover to transfer videos from PC to iPhone, sync contacts from iPhone to iPhone, or save iPhone text messages to computer. In a word, EaseUS MobiMover is an unmissable tool for you if you are an iPhone user. Don’t hesitate to give it a try.