Three App Split View Mac
- Microsoft today updated its Outlook app with full support for Split View on compatible iPad models, allowing users to multitask in a variety of ways, such as having an email and calendar open side.
- Sep 09, 2016 The NBC iOS app received an update today that brings a refreshed design alongside new features including split view mode on iPads, new content, and Chromecast support.
Split Views
A split view manages the presentation of hierarchical content at the top level of your app. A split view consists of a two- or three-column interface showing a primary column, an optional supplementary column, and a secondary pane of content. Changes in the primary column drive changes in the optional supplementary column, which affect the content itself. Split views are useful for navigating multiple levels of content hierarchy, like traversing the mailboxes and messages in Mail to view each message.
Split views can display a variety of content, but many system apps like Mail use a split view to create a sidebar-based interface. In this type of interface, the primary column shows a sidebar, the optional supplementary column shows a list view, and the secondary content pane shows details about the selected content. For related guidance, see Sidebars.
When you build your app’s user interface, the split view controller is typically the root view controller of your app’s window. The split view controller has no significant appearance of its own. Most of its appearance is defined by the child view controllers you install. You cannot push a split view controller onto a navigation stack. Jul 29, 2019 Enter Split View on your Mac. You have two easy ways to enter Split View on your Mac; using the app’s full-screen button or using Mission Control. Use the app full-screen button to enter Split View. 1) Click and hold the green, full-screen button on the top left of the app window. 2) While still holding, slide the app to the shaded area of.
On iPad, use a split view instead of a tab bar. Split views provide the same quick navigation as tab bars while making better use of the large display.
Choose the appropriate style for each type of column. For the primary column displaying the sidebar, use the sidebar appearance. This appearance is appropriate for app-level navigation and lists of collections, like the mailboxes in Mail. For the supplementary column displaying the list view, use the plain sidebar appearance. This appearance is appropriate for lists of individual pieces of content, like the messages in a mailbox. For developer guidance, see UICollectionLayoutListConfiguration.Appearance.
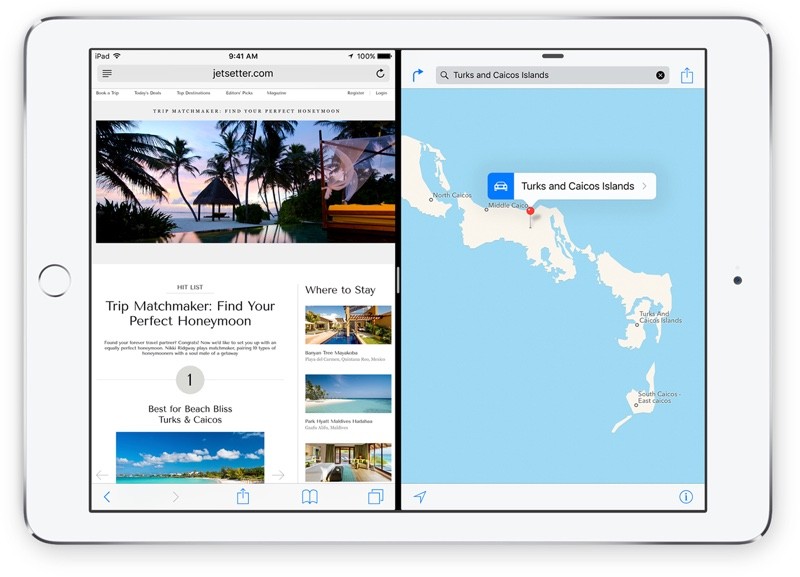
Persistently highlight the active selection in the primary and supplementary columns. Although the secondary pane's content can change, it should always correspond to clearly identifiable selections in the other columns. This selection helps people understand the relationship between the columns and keep themselves oriented.
If appropriate, allow people to drag and drop content between columns. Because split views provide access to multiple levels of hierarchy, people can quickly move content from one part of the app to another by dragging and dropping items between the columns. For related guidance, see Drag and Drop.
For developer guidance, see UISplitViewController.
With the iPad, you're able to work with multiple apps at once thanks to the App Spaces and even Slide Over views. This lets you view two documents side-by-side, or even reference another app while typing or drawing away in something else. Either way, app spaces on the iPad has gotten even better thanks to iPadOS.
What are Split Screen apps, Slide Over, and App Exposé?
Split Screen apps are apps that you're using alongside other apps, or even referencing two documents or files in one app, in a side-by-sideSplit Screen view. With iPadOS 13, you're able to have multiple windows of one app in conjunction with another app next to it, or even two documents at once in a single app. For example, you can have Safari alongside Notes as you research something and jot down quick notes, or you can have Safari with Twitter for easily sharing interesting links with your network. Or perhaps you have some notes written down in Notes, but you want to start fleshing it out in another document in Notes. When you work with two apps in a space, they can be an even 50-50, or 70-30, or 30-70 on the screen.
Slide Over refers to the view when you have apps floating on top of full screen or Split View apps. With Slide Over, it's possible to have three or more apps on the screen at once, allowing you to multitask on the iPad. iPadOS 13 brings about the ability to have more than one Slide Over app, so it takes productivity on the iPad to an entirely new level with the Slide Over switcher.
App Exposé allows you to see all of the windows you have open for a single app. This is useful when you have multiple windows of something like Safari paired with other apps in Split Screen mode, and need to recall which view was in which space. It can be activated by tapping on the icon in the Dock.
How to use apps in multiple spaces
With iPadOS 13, Apple added a few more ways for you to interact with multiple apps across multiple spaces across your iPad. Let's take a closer look.
How to add a third app to your Split Screen View
Since Split View only supports two apps at a time, as well as one app with two documents or files open at once. If you want a third app, you'll need to use it in Slide Over mode. It's easy to do.
- Launch any app on your iPad.
Slide your finger up from the bottom of the screen to bring up the Dock.
Select an app icon from the Dock and drag it all the way to the left or right edges of the screen to initiate Split Screen View.
- By default, Split Screen will be the even 50-50 split. You can tap-and-drag the handle in the middle to readjust the size of the split screen to 70-30 or 30-70, whichever you prefer.
- Slide your finger up from the bottom of the screen to bring up the Dock once more.
- Select another app icon from the Dock and drag it into the Split Screen area, but make sure that it floats above the split line, or just drag it to towards the left or right edges until it appears to slim down.
- Make sure that the app does not gray out the space behind it, as this means that you will be replacing that other app in Split Screen mode.
Release your finger, and that app should now be in a floating Slide Over window.
Now you'll be working with three apps at once on the single screen of your iPad.
How to add multiple app tabs to your multi-app spaces
Three App Split View Mac Computer
We just showed you how to have three apps on the screen at once with a combination of Split Screen and Slide Over views. But with iPadOS 13, you can now have more than one app in Slide Over view, so you can work in more apps at once.
- Follow the directions above for getting three apps in Split Screen View.
- Slide your finger up from the bottom of the screen to bring up the Dock.
- Tap-and-drag an app icon from the Dock to the Split Screen view, making sure that it's above the split line or towards the side edges where the window becomes smaller.
This new app will go in the forefront of the Slide Over apps.
- Repeat steps 2-4 for all of the apps that you need in a single space.
If you want another instance of an app that is already open in Split Screen or Slide Over views (i.e. Safari), you can choose to open up an existing instance, or a fresh new slate.
How to rotate app tabs in your multi-app spaces
When you have several apps open in the multiple Slide Over view, only the most recent one appears in the front. But it's easy to rotate between all of your open app tabs in a Split Screen or Full-Screen space.
- Make sure to get several apps in Slide Over view using the directions above for adding multiple app tabs.
Touch-and-hold the handle at the bottom of the frontmost app in Slide Over view.
Swipe to the right to bring the previous app to the front.
Repeat the process until you get the app you need in the front.
How to see all open apps in multiple spaces
When you start opening up a bunch of apps and working with multiple instances of an app, it's easy to lose track of what you have open. iPadOS 13 brings a few new ways to see everything at once: App Exposé and Slide Over Switcher.
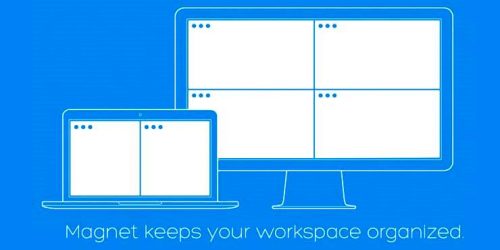
How to trigger App Exposé
App Exposé lets you view all open windows for an app. There are two ways to do this.
- When you're in Split Screen, Full Screen, or Slide Over mode, slide your finger up from the bottom of the screen to bring up the Dock.
- Tap on an app.
App Exposé will reveal all open instances of that app, including Split Screen and Slide Over views.
The other way to trigger App Exposé is when you're just on the home screen.
On your Home Screen, long press on an app icon until a menu pops up.
Tap on Show All Windows to open App Exposé for that app.
While you're in App Exposé, you can tap on an instance of that app to open it back up. Slide Over views cannot be opened unless there is an active app or Split Screen view.
How to trigger the Slide Over Switcher
Earlier, we showed you how to rotate through multiple app tabs in Slide Over view. If you don't want to go through them all one-by-one, you can spread them out and pick the one you want to jump to with the new Slide Over Switcher.
- With multiple Slide Over apps active in a space (single or Split Screen view), touch-and-drag the handle at the bottom of the Slide Over app upwards.
Once you see the other Slide Over views peeking through, release your finger.
All apps that you've opened in Slide Over view will appear spread out in cards.
- Scroll through them by swiping left and right.
- Tap on the app you want to jump into.
How to remove apps from your multi-app spaces
With so many ways to interact with apps, you may end up with too much going on, or maybe you're just done for now. How do you get rid of everything?
How to remove app tabs
While you're in Slide Over view, activate the spread out app tab view (Slide Over Switcher) as described above.
- Scroll left and right to find the app that you want to remove.
Swipe that app's card up to remove it.
- Repeat steps 2-3 until you've removed all of the apps that you want.
How to exit Split screen
When you're in Split Screen with one or two apps, touch and hold the handle of the split, located in the middle.
Drag the handle all the way to the left or right of the screen until the app you want to get rid of begins to dim.
Release your finger from the screen.
You should now be back to a single app on the screen.
Important gestures you should know when using apps in multiple spaces
Working with apps in multiple spaces on the iPad lets us become more productive than ever, but it does have an adjustment period, especially for newcomers. Here are a few important gestures that you should remember when using apps in multiple spaces.
- Always slide up from the bottom of the screen when working in an app (regardless of mode) to bring up the Dock.
- You can quickly open a window by dragging content into its own space. For example, drag a link into Safari, a location into Maps, or an email address into Mail.
- Make any Slide Over app full screen by dragging it to the top.
- Bring up the regular old App Switcher at any time by doing one of the following:
- Double click the Home Button.
- Swipe up on the screen with four fingers.
- Swipe up using one finger from the bottom of the screen all the way up to the middle. This brings up the Dock first, and then the App Switcher.
- You can always adjust the layout in Split Screen View by holding on the handle in the line split, and then dragging it left or right to change the size of one app.
Questions?
Have any questions regarding App Exposé, multiple Slide Over apps, and multiple spaces in iPadOS 13? Let us know in the comments!
Updated September 2019: Updated for iPadOS 13 public release.
Three App Split View Mac Download
Get More iPad
Apple iPad
We may earn a commission for purchases using our links. Learn more.
The verdict is inApple's $14.9 billion tax bill overturned by EU court
The General Court of the European Union has delivered its judgment against Apple and Ireland over a $14.5 billion tax bill.