Where Is The Messages App On My Mac
Transfer Messages From an Old Mac to a New Mac Using Messages in iCloud The easiest way, if you Macs support it, is to transfer your message history using Messages in iCloud. One of the best things about Messages in iCloud is that it syncs your message history between devices–as long as the Mac uses macOS 10.13.4 (High Sierra) and above. Jan 23, 2019 There are many ways that Messages can break on your Mac. Regardless of the symptoms, the cause is typically the same: a miscommunication between the Messages app and the messaging servers on Apple’s end. With the correct troubleshooting steps, we can straighten this out. Send unlimited text messages. If your friends use iPhone, iPad, iPod touch, or a Mac, you can send them unlimited text messages using iMessage. Include photos (even Live Photos), audio clips, and any other type of file you can imagine. Apr 15, 2020 Part 3. How to Delete iMessages History on Mac. You can find and delete the iMessage chat history on your Mac, and remove them. Make sure that you quit Messages app on your Mac. Open Finder, and press CMD+Shift+G (or right click on Finder and choose to Go to Folder), type in /Library/Messages/, and click Go. Jun 26, 2018 Step 4: Open the Messages app on your Mac system. Step 5: Head to Settings Messages on your iPhone. Now, click on the option Text Messages Forwarding. Step 6: You will your Mac system listed there. There is also an on/off slider just beside the listing. For allowing your Mac OS to send and receive messages, you need to toggle the slider such.
Mar 08, 2020 Method 3: Adjust Messages Alert Style in Notifications. Ideal Use: you are busy working on a project, and don’t want to be interrupted by these messages temporarily.But you’ll use the app on your Mac later. Step 1: Launch the System Preferences app. Again, the easiest way is by typing it in the Spotlight search bar. Jul 09, 2020 Meet Messages, Google's official app for texting (SMS, MMS) and chat (RCS). Message anyone from anywhere with the reliability of texting and the richness of chat. Stay in touch with friends and family, send group texts, and share your favorite pictures, GIFs, emoji, stickers, videos and audio messages. Chat features (RCS) On supported carriers, you can send and receive messages over Wi-Fi.
Chat with businesses
Use Messages to send texts to companies that use Business Chat, and get assistance, schedule appointments, and complete purchases.
Text all your friends
If you have an iPhone, you can send SMS texts to anyone with any device, right from Messages on your Mac. When they text you back, you don’t have to jump up to get your iPhone—just reply on your Mac.
Send unlimited text messages
If your friends use iPhone, iPad, iPod touch, or a Mac, you can send them unlimited text messages using iMessage. Include photos (even Live Photos), audio clips, and any other type of file you can imagine.
Do more than just text
If you’re in the mood to talk with your friends face-to-face, or share your screen with someone, you can do it from Details view in a conversation.
To browse the Messages User Guide, click Table of Contents at the top of the page.
If you need more help, visit the Messages Support website.
It’s tough to keep focused on work when you keep getting bombarded with text message notifications. If you use Messages on your Mac, you’ll keep getting those alerts on your Mac even if you lock your iPhone in a drawer.
Luckily, it’s easy to mute notifications from the Mac Messages app as well. You can choose to mute the entire app or mute texts from individual people or groups instead. Here’s how to do it.
Contents
- 1 How to mute the Messages app on your Mac
- 4 It’s easy to mute email threads as well
Related:
How to mute the Messages app on your Mac
Keep getting distracted by Messages notifications on your Mac? Whether someone sends you a text or an iMessage, you can mute every notification from the Messages app at once in the Mac System Preferences.
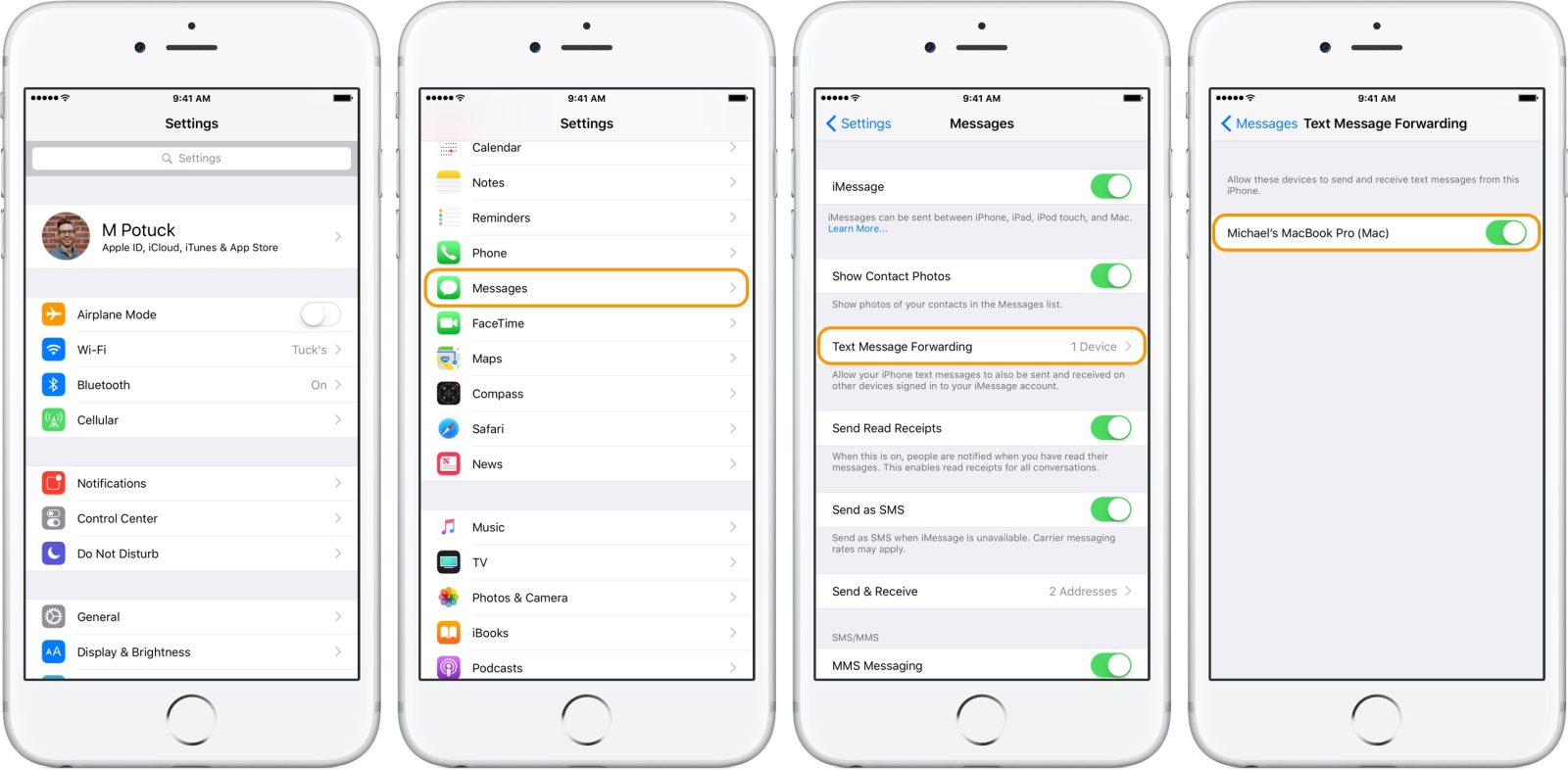
To do so, open the Apple menu and go to System Preferences > Notifications. Select Messages from the list of apps in the sidebar. Then turn off the option to Allow Notifications from Messages.
This stops every notification from the Messages app. Which means no more sounds, alerts, or badges.
If you don’t need to go that far you can fine-tune the notification settings so you still get them, but in a less distracting manner. For this, you need to change the alert style, sounds, or badges options for Messages notifications.
Messages notification alert styles
Rather than muting Messages notifications entirely on your Mac, you might prefer to change the alert style instead. This way, you can make incoming texts or iMessages less distracting, without removing them altogether.
The alert is the pop-up that appears in the top-right corner of your Mac. Three alert style options are available to choose from when you go to System Preferences > Notifications > Messages:
- Alerts
- Banners
- None
Alerts require an action from you—Close, Mark as Read, or Reply—before they go away. They are the most distracting kind of notification.
Banners appear in the top-right corner, like an Alert, but they disappear automatically. These let you know you received a message without making you act on it.
Selecting None means no alerts appear at all. Depending on your other settings, you might still hear a notification sound or see a badge appear on the Messages icon in the Dock.
Messages notification sounds
Apple Messages On Laptop
Sometimes the most annoying aspect of Message notifications on your Mac is the sound they make. It’s easy to turn off this sound or to change it to something less annoying.
To mute text and iMessage notification sounds on your Mac, go to System Preferences > Notifications > Messages. Then uncheck the option to Play sound for notifications.
To change the notification sound, you need to open the Messages app instead. Then go to Messages > Preferences from the menu bar. Now open the Message received sound drop-down menu to choose a new tone.
Messages notification badges
Badges are the red numbers or circles that appear over an app icon in the Dock. It’s easy to glance at a badge in your Dock to find out if there are notifications waiting for you inside a particular app.
This can be particularly useful if you turned off other notification methods. But you still may find it distracting if your Messages app always shows a bright red badge demanding your attention.
To turn off badges, go to System Preferences > Notifications > Messages and uncheck the Badge app icon option.
Mute texts or iMessages from individuals in Messages on Mac
It’s possible most of your Messages notifications are coming from a single person or a single group chat. If this is the case, there’s no need to mute the entire Messages app on your Mac. You can mute text and iMessage alerts from that individual chat instead.
There are two ways to mute text messages from individuals on your Mac:
- From the Details page of a chat
- By sliding across the chat in the sidebar
The first option is to use the Details page for a Messages chat. Open Messages and select the individual person or group chat you want to mute. At the top of the window, click Details, then turn on the Do Not Disturb option.
The second option to mute individuals in Messages is quicker, but you need a trackpad or a Magic Mouse to do it.
Open Messages and find the individual person or group chat you want to mute in the sidebar. On a trackpad, slide right using two fingers. With a Magic Mouse, slide right using a single finger. Then click the moon icon to enable Do Not Disturb mode for that chat.
When Do Not Disturb is turned on you don’t receive any new notifications from that individual person or group chat in Messages. You can see that Do Not Disturb is turned on by a moon icon that appears in the Messages sidebar.

Schedule Do Not Disturb time for your entire Mac
If you work from your Mac, you might want to use Do Not Disturb to disable notifications from every app so you don’t get distracted. It works just like Do Not Disturb on an iPhone. You even get you the option to schedule times for Do Not Disturb to turn on automatically.
Free Messaging App For Computer
Do Not Disturb mode also mutes emails, phone calls, calendar events, reminders, and other notifications on your Mac.
To turn Do Not Disturb on or off manually, click the button in the top-right of the menu bar to open the Notification Center. Now scroll up to reveal a Do Not Disturb button at the top of Notification Center.
Alternatively, schedule Do Not Disturb times in the System Preferences. Go to System Preferences > Notifications > Do Not Disturb. Check the box and enter the times you want to use where it says From: to:.
It’s easy to mute email threads as well

Muting text and iMessage notifications from the Messages app on your Mac is only half the battle. You are just as likely to get bombarded with email alerts from distracting group threads.
Fortunately, it’s just as easy to mute email notifications on your Mac. You can even mute threads from individual people or groups as well.
Dan is a freelance writer based in South West England.
Messages App On My Macbook
He spent two years supervising repairs as a Genius Admin for Apple Retail and uses that knowledge to keep our troubleshooting guides up to date.
Long before that, Dan turned to Apple products from a musical background. Having owned iPods for years, he bought a MacBook to learn sound recording and production. It was using those skills that he gained a first-class Bachelor of Science in Sound Technology.