Wipe All Apps From Mac
-->
When a device is lost or stolen, or if the employee leaves your company, you want to make sure company app data is removed from the device. But you might not want to remove personal data on the device, especially if the device is an employee-owned device.
Wipe All Apps From Mac Computer
Note
The iOS/iPadOS, Android, and Windows 10 platforms are the only platforms currently supported for wiping corporate data from Intune managed apps. Intune managed apps are applications that include the Intune APP SDK and have a licensed user account for your organization. Deployment of Application Protection Policies are not required to enable app selective wipe.
The user will continue to get wipe commands at every check-in from all devices. To re-enable a user, you must remove them from the list. Sign in to the Microsoft Endpoint Manager admin center. Select Apps App selective wipe Create wipe request. Select User-Level Wipe; Click Add. May 08, 2020 While it can be tricky to wipe your hard drive on a PC or Mac, we’ve provided all the steps you need to get the job done to keep your identity and information safe. How to wipe a drive in.
- Looking to reset your Mac to its factory settings? Here's how to wipe data from your computer and start over again.
- To gain access to the disk depends on what model Mac you have. An older Macbook or Macbook Pro likely has a hard drive that is removable, allowing you to connect it externally using an enclosure or cable. Newer Macbook/Macbook Pros and iMacs make it much more difficult, as their SSDs are not removable or very difficult to remove.
- Apr 08, 2019 Check out our dedicated guide on how to back up your Mac using Time Machine. Unlink your Apps. There are certain apps that will need to be manually unlinked from your Mac.
- Dec 26, 2017 RELATED: 8 Mac System Features You Can Access in Recovery Mode. Your Mac’s Recovery Mode is a treasure trove of useful tools, and it’s the easiest way to wipe your computer and start from scratch. Shut down your Mac, turn it on while holding down Command+R. Your Mac will boot into the recovery partition.
To selectively remove company app data, create a wipe request by using the steps in this topic. After the request is finished, the next time the app runs on the device, company data is removed from the app. In addition to creating a wipe request, you can configure a selective wipe of your organization's data as a new action when the conditions of Application Protection Policies (APP) Access settings are not met. This feature helps you automatically protect and remove sensitive organization data from applications based on pre-configured criteria.
Important
Contacts synced directly from the app to the native address book are removed. Any contacts synced from the native address book to another external source can't be wiped. Currently, this only applies to the Microsoft Outlook app.
Deployed WIP policies without user enrollment
Windows Information Protection (WIP) policies can be deployed without requiring MDM users to enroll their Windows 10 device. This configuration allows companies to protect their corporate documents based on the WIP configuration, while allowing the user to maintain management of their own Windows devices. Once documents are protected with a WIP policy, the protected data can be selectively wiped by an Intune administrator (Global administrator or an Intune Service administrator). By selecting the user and device, and sending a wipe request, all data that was protected via the WIP policy will become unusable. From the Intune in the Azure portal, select Client app > App selective wipe. For more information, see Create and deploy Windows Information Protection (WIP) app protection policy with Intune.
Create a device based wipe request
Sign in to the Microsoft Endpoint Manager admin center.
Select Apps > App selective wipe > Create wipe request.
The Create wipe request pane is displayed.Click Select user, choose the user whose app data you want to wipe, and click Select at the bottom of the Select user pane.
Click Select the device, choose the device, and click Select at the bottom of the Select Device pane.
Click Create to make a wipe request.
The service creates and tracks a separate wipe request for each protected app on the device, and the user associated with the wipe request.
Create a user based wipe request
By adding a user to the User-level wipe we will automatically issue wipe commands to all apps on all the user's devices. The user will continue to get wipe commands at every check-in from all devices. To re-enable a user, you must remove them from the list.
- Sign in to the Microsoft Endpoint Manager admin center.
- Select Apps > App selective wipe > Create wipe request.
Select User-Level Wipe - Click Add and Select user pane is displayed.
- Chose the user whose app data you would like to wipe and click Select.
Monitor your wipe requests
You can have a summarized report that shows the overall status of the wipe request, and includes the number of pending requests and failures. To get more details, follow these steps:
On the Apps > App selective wipe pane, you can see the list of your requests grouped by users. Because the system creates a wipe request for each protected app running on the device, you might see multiple requests for a user. The status indicates whether a wipe request is pending, failed, or successful.
Additionally, you are able to see the device name, and its device type, which can be helpful when reading the reports.
Important
The user must open the app for the wipe to occur, and the wipe may take up to 30 minutes after the request was made.
Delete a device wipe request
Wipes with pending status are displayed until you manually delete them. To manually delete a wipe request:
On the Client Apps - App selective wipe pane.
From the list, right-click on the wipe request you want to delete, then choose Delete wipe request.
You're prompted to confirm the deletion, choose Yes or No, then click OK.
Delete a user wipe request
User wipes will remain in the list until removed by an administrator. To remove a user from the list:
- On the Client Apps - App selective wipe pane select User-Level Wipe
- From the list, right-click on the user you want to delete, then choose Delete.
Wipe My Mac
See also
Macs hold their value very well, and it often makes sense to sell yours to help pay for the new model you are lusting after. Or you may be feeling generous, and you want to hand it down to someone needy. One question comes to mind; how do you secure your personal information? You do not want the new owner to have access to your banking information, browser history and chat logs, now do you? You really do not want to just hand it over as is. This MacTip will guide you through the disk erasing and fresh OS install process, so your can rest assured your data is safe no matter where your old Mac ends up. Following these steps will reset the computer to the “factory” unboxing state for the new owner to setup and enjoy.
Update: Originally published in March 2011, this guide was updated several times to stay current in light of removal of optical disk drives and updates to Internet Recovery. Last updated March 2017.
This guide will walk you though erasing your disk, and re-installing a fresh copy of macOS
Why you need to erase your hard drive/SSD
When you empty your trash bin on your Mac, the files are not really erased. Instead, the reference to the file is removed from the file system (which keeps a list of all the files on your computer), so the computer is able to write new information in the same physical area when space is needed. This is much quicker than rewriting that disk space with blank data, and it also gives you a chance to recover accidentally deleted files with handy recovery software. We recommend erasing the drive with Apple’s Disk Utility keep your personal data safe.

Erasing your storage drive and performing a fresh install using macOS Recovery
You will need:
- A Wi-Fi network with an active Internet connection
- Time. Budget at least an hour for this process, slower Internet connections and older hardware will take longer.
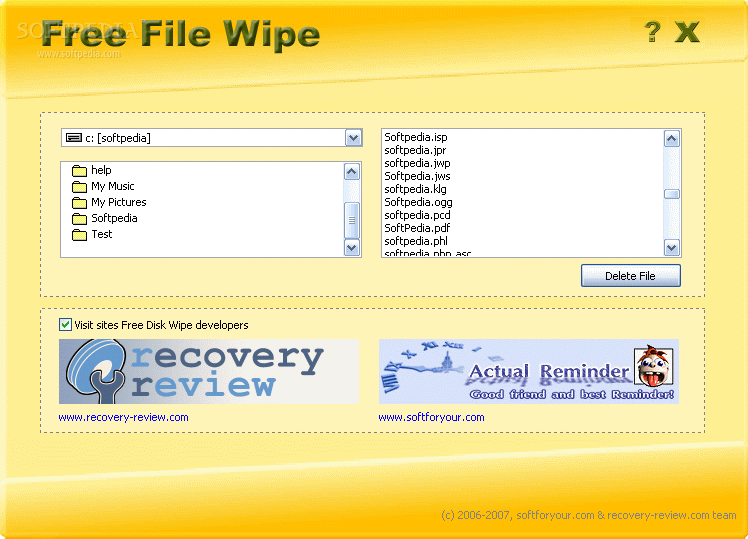
Let’s begin!
Wipe Clean App
Steps may vary with different version of macOS, and hardware configurations but the general idea is the same. We are erasing a 2014 MacBook Air running MacOS 10.12 Sierra, but the steps will be similar with any recent Mac. We are assuming you already copied all your data to an external backup, or to your new Mac, because the following steps will really erase your disk.
How To Wipe Mac Clean
- Restart your Mac and hold down the following button combination:
Option + Command + R - The computer will begin to boot into the MacOS Recovery mode. The macOS Utilities menu will appear after a few minutes.
- Open Disk Utility to begin the disk erasing process. Select the Internal storage disk in the left-hand menu. It will be called Apple SSD on recent Macs.
- Click on the Erase button at the top of the Disk Utility, this brings up our disk formatting options. MacintoshHD is the default disk name in macOS, disk format required is Mac OS Extended (Journaled), and the Scheme is GUID Partition Map.
- After erasing the disk you are ready to move on to the operating system installation. An Internet connection is required to download a copy of macOS from Apple. Connect to a Wi-Fi network by clicking on the Wi-Fi icon at the top right of the menu bar.
- Now that you are connected to the Internet, click Reinstall macOS in the macOS Utilities menu.
- Follow the install prompts in the installation guide, read and agree the terms and conditions.
- When prompted to select an install disk, select the disk that we had just erased. There will only be one option in most cases.
- The computer will download a copy of macOS from Apple, and install it on the disk. The system download is several Gigabytes in size, therefore the length of time is determined by the speed of your internet connection.
- Once the installation is complete, the Mac will restart and display the factory fresh Welcome screen. At this point your Mac is ready to be handed over to a new owner.
- Unless the new owner is right there already with you, you will probably want to power down the Mac. Press the power button and a dialog box will appear that allows you to shut down.
- Give your beloved Mac a good physical wipe down with some dry cloths, and wave it goodbye.