Green Screen Removal Software Mac
How do I remove green screen background? Is it possible to remove green screen in Photoshop? When we capture a video or image with green screen background, we need to do video editing to remove the green screen background and replace it with new background. Photoshop is a well-known and professional image creation and editing tool from Adobe. And Photoshop also has the ability to help you to remove green screen background from the image. In this guide, we will share tips on how to remove green screen in Photoshop.
Part 1. How to Remove Green Screen in Photoshop
Green Screen Wizard is powerful green screen software for photographers that is inexpensive and simple to use. Green Screen Wizard Photoshop PlugIn wraps the Green Screen Engine in a Adobe. Mar 20, 2019 Previously we’ve talked about the Best green screen editors in which there’re 2 green screen software especially for Mac users: iMovie and Final Cut Pro. If you’re an iMovie '09 or later user or you bought your Mac on or after October 20, 2010, iMovie is the first solution for you, if you’re looking for a free green screen software for Mac. With your video open in Camtasia, drag the Remove a Color effect from the tools panel to the clip on the timeline. If you don’t have any, but would still like to follow along, download this sample green screen video. Open the properties panel, navigate to the Remove a Color effect and use the. Green Screen Wizard is powerful green screen photo software that is inexpensive and simple to use. The Full version has the same Green Screen removal engine as the more expensive products but lacks the Airbrush Editor, Special Effects, Work flow Enhancements,Batch and Event capabilities of the more expensive software. Dec 20, 2017 hi! I just got the same problem now. Started since I cleab the screen using the glass cleaner and spray it all over the screen and then wipe it. And the tint always happen when I boot up the mac or wakes the mac from sleep. It lasts for 10 minutes and the tint just. And I just realised that I got the same problem with the same reason. The appearance of green screens on your photos or videos can be quite annoying and highly efficient tools must be used to remove the green screen. For all those who are on the lookout for a tool which helps to remove green screens from your video or image files, the Free Green Screen Software tool is the best on for you. This article describes some of the best Free Green Screen Software tools.
Below is step-by-step guide on using Photoshop to remove green screen.
Step by Step Guide on How to Remove Green Screen in Photoshop CC
Step 1. Import the green screen image to Photoshop
Launch the Photoshop program and import the image with green screen background.
Step 2. Crop the excess part of the image
Now it is time to remove unwanted part from the image. You can use the crop control to do that or just crop out the unwanted space. And then simply press the 'Enter' to confirm the cropping.
Step 3. Do color control
Go to the 'Select' menu and click on the 'Color Range' option. And use the eyedropper tool to do the green screen removal. Just press the Shift key and click and drag around the areas with green color that you want to remove. When done perfectly, you can see the effect in color range window shows white. It is able to press the Alt button and click on the areas where you think has overdone.
Step 4. Inverse and refine edge
Move to the 'Select' menu again and click on the 'Inverse' option. And then back to the 'Select' menu and click on the 'Refine Edge…'.
Step 5. Adjust smoothness of the edge
In the 'Refine Edge…' window, you can make the edge smoothness with different sliders. And then click on the 'OK' button to confirm.
Step 6. Delete green screen
Lastly, go back to 'Select' > 'Inverse', and press Delete on your keyboard to completely remove the green screen. Now you can copy or drag the image to any new background you want.
Part 2. Why Need An Alternative to Remove Green Screen
Photoshop becomes a standard when it comes to edit and create images. However, the program file for Photoshop is too large to install on a less storage computer. And since it is very professional with multiple features and tools, it is hard for many people to handle it. Also the Adobe product line has many limitations, especially when it bring out the new product Creative Cloud in 2013, which motivate the development of Photoshop alternatives, such as Sony Vegas and Filmora Video Editor. If you are a beginner, we highly suggest you to use Filmora to remove green screen background.
Part 3. An Easier Way to Remove Green Screen
Filmora Video Editor for Windows (or Filmora Video Editor for Mac) is specially designed for beginners to edit and make videos, images and audio tracks. It comes with the feature of green screen, as well as deleting green screen from the background. And there are multiple easy-to-handle and advanced video editing tools to help you to do any changes on your media files. You simply import the videos and pictures captured by your phones or cameras, and start your editing as easy as ABC.
Why Choose This Green Screen Removal Software:
- It is easy to enable the green screen effect to your video and remove green screen if needed.
- You can apply filters, texts, faceoff, transitions, split screen, elements, and 300+ effects to videos.
- It is able to customize your video by trimming, cropping, rotating, splitting, combining, and more.
- You are able to import videos and images in any format and have multiple export options.
[Tutorial] Steps to Remove Green Screen with Photoshop Alternative Software
Since Filmora Video Editor is easy to use, the beginners and technical newbies can do the video editing without hassle. Just follow the below steps to do so.
Step 1. Run the Filmora Video Editor
After you set up the video editing software on your PC, launch the program. And in the main interface, you can click on the 'FULL FEATURE MODE' to enter the video editing window.
Step 2. Import videos or images to the program
When it comes to import media files, you can click on the 'Import Media Files Here' button and select the videos or pictures to load them to the program. The files will be added to the media library window.
Step 3. Remove green screen
Drag the video or image with green screen to the timeline. And right click on the video to select the 'Green Screen' option, which will open a new window for editing the background.
And you can move to the 'Mask' menu, and select the color to a new one. And it has the ability to adjust the intensity level. When you are satisfied with the background color, click 'OK' to confirm the change. After this step, you can copy the video and enable a new background you want on the video.
Step 4. Export the new video
On the top right window, you can click on the play icon to preview your change. And then click on the 'EXPORT' button to save the video. You can select any video format as the target output. Or it is possible to export the video to your mobile devices.
When shooting videos in green screen, you can use Filmora Video Editor which is easier to remove the green screen background and add new background to create your own film compared to Photoshop CC. Just download and have a try.
Related Articles & Tips
Get ready to enhance your live streams and video calls with ManyCam and all its fantastic live video tools.
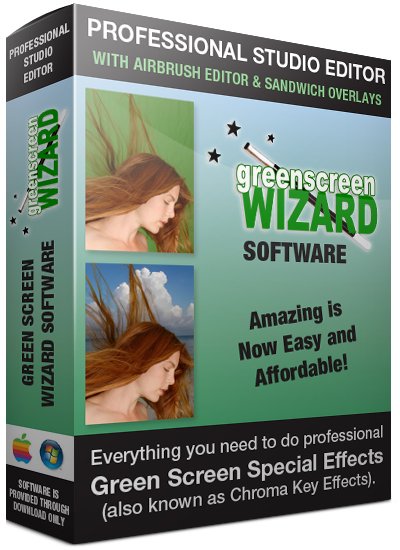
- NDI
- Virtual Backgrounds
- Stream to Facebook & YouTube Live
- Green Screen (Chroma Key)
- Virtual webcam
- Picture-in-picture
- Media Source Switcher
- 3D Masks & Effects
- Multiple Video Sources
- Performance
- Desktop Screencasting
- Web Source
- Direct Camera Settings Control
- 4K Video Support
- Video Recording
- Automated Bitrate Setting
- Game Streaming
- YouTube Integration
- Multiple Channel Broadcasting
- Lower Thirds
- Mobile App
- Draw & Text
- Video Playlist
- RTMP Stream
- IP Camera
- Motion Detection
- Hotkeys
- Toolbar
- Widgets
NDI® Source
NDI® Source
With NDI® Input, users can add NDI-compatible software and hardware as a video source within ManyCam. Skype and Microsoft Teams are two examples of potential NDI® sources. In other words, your meeting or one-on-one video call interview can be broadcasted live with ManyCam.
ManyCam also offers NDI® Output, which enables users to add ManyCam as an NDI® source on any compatible product with low-latency.
Network Device Interface (NDI®) is a free protocol for Video over IP developed by NewTek that allows video-compatible products to communicate, send, and receive high-quality videos with low-latency - ideal for live productions.
Virtual Backgrounds
Virtual Backgrounds
With virtual backgrounds, you can always be prepared for your live videos, from web conferences to virtual classrooms and live streams. This feature allows you to blur, remove, and replace your background with images or video sources without the need for a green screen.
For an even more professional live video, users with a green or blue screen can activate the Chroma Key feature. Access the advanced settings to take your production value to the next level.
Stream to Facebook & YouTube Live
Stream to Facebook & YouTube Live
Streaming has never been easier! Connect ManyCam to Facebook and Youtube to stream simultaneously. Quickly set up your RTMP stream and broadcast to your favorite streaming services and go live on multiple platforms at once to increase your online reach.
Live streaming on Facebook, YouTube, and Twitch is one of the best ways to grow your online audience and reach more people. With ManyCam, going live on these platforms is as simple as flipping a switch.
Green Screen (Chroma Key)
Green Screen (Chroma Key)
Replace your background to enhance your video calls and live streams with customized backdrops. The updated Chroma Key tool is better than ever. It allows you to remove your background while showing images, videos, or supported sources much faster and more smoothly.
Chroma Key, also known as Green Screen, is a visual effect of layering or compositing two images together by using color. It's heavily used in the post-production of movies, TV shows, and the news.The bright green is the color of choice because it doesn't match any skin tone and won't be easily found in objects, but a bright blue is also a common option. On ManyCam, the Green Screen effect can be applied to any background. Solid bright colors always work best.
Virtual webcam
Virtual webcam
Select ManyCam as your virtual webcam and get access to ManyCam's fantastic live video tools during your online classes, video calls, chats, conferences, and online meetings in applications like Skype, WebEx and Facebook Chats!
A virtual webcam allows users to use their computers' resources during video calls instead of using a live webcam. In other words, users can place images, videos, share their screens, and other video sources as their primary output during a video call.
Picture-in-picture
Picture-in-picture
More than a streaming software, ManyCam allows you to add various windows on top of your main screen to drive your audience's focus. Add any video source, resize and reposition the screens or split-screen. Get ready to stream like a pro with as many picture-in-picture windows as you need.
Multiple picture-in-picture layers during your live broadcasts allow you to create much more dynamic videos. For instance, setting your webcam view to be on the corner of your stream at all times helps viewers establish a connection with you and maintain focus.
Media Source Switcher
Media Source Switcher
Easily switch between video sources for better communication. Mixing up different video sources, secondary footage, and multi-camera angles is a must when it comes to professional live streams or video calls. With ManyCam, you can even select your preferred transition when switching sources.
One way of creating engaging live videos is to use different video sources and camera angles. With a media source switcher like ManyCam, you can easily go from one video source to the next with the click of a button. Switch between points of interest during your video to provide different perspectives to the audience, just like TV shows.
3D Masks & Effects
3D Masks & Effects
ManyCam has over 12,000 masks, objects, and effects available for free to help you deliver captivating live videos. Users can drag and drop images and animated GIFs as digital props and resize them while live. Custom effects can be organized in the Effects Panel and applied to any stream or video call.
With all the different ManyCam effects and the ones you will create, you will be able to deliver engaging and exciting live streams and video calls every time you go live.
Multiple Video Sources
Multiple Video Sources
Create professional live videos with up to 24 video sources. Add webcams, pre-recorded videos, images, your computer screen, apps, web sources, and much more to your live streams and recordings. Easily switch between sources to engage your audience.
With ManyCam, you can get creative with your live videos. Instead of using just your webcam, you can take advantage of every resource out there, from slide deck presentations and videos to apps, websites, and beyond.
Performance
Performance
With ManyCam, users benefit from a fast and powerful streaming software. Each feature is carefully designed to help you enhance your video calls, web conferences, and live streaming videos. The built-in hardware acceleration tool helps ManyCam use as little resources as possible.
Professional live streaming and video calls can add on a lot of heavy tasks to your computer, which is why having control over your settings and enabling hardware acceleration can help you easily increase your live video quality.
Desktop Screencasting
Desktop Screencasting
Share your screen live or record it to deliver highly engaging videos. ManyCam allows you to select your computer screen as a video source for your video calls, streams, and recordings. You can capture your entire screen, custom areas, specific apps, hidden windows, and much more.
Screencasting and screen recording are essential tools for content creators. These ManyCam features help you create tutorials, online training, business presentations, and add value to your live videos like a pro.
Web Source
Web Source
With the web source feature, users can add web pages as video sources during live videos or recordings, without going through the browser to help you increase productivity. ManyCam also allows you to customize the web page's CSS.
During live videos, productivity and customization are crucial, which is why ManyCam created the web source feature. Users can easily add websites as sources and customize the CSS of any web page they add so that their video looks precisely as needed.
Direct Camera Settings Control
Direct Camera Settings Control
With ManyCam, you can control your camera settings, adjust your video's resolution and color for the best possible streams. Without exiting the software, you can optimize the quality of your video by setting the video format, FPS, and more.
The right video settings can help you raise your live video quality. Whether you need to increase your webcam's brightness to compensate for subpar lighting or simply adjust the colors for more impact, ManyCam makes it easy.
4K Video Support
4K Video Support
Render, record, and stream 4K videos with ManyCam. This live streaming software supports 4K video from multiple video sources, which allows you to increase your production value and deliver live streaming videos with the highest quality.
4K live streaming and video calling is something that content creators can explore to increase the video quality they deliver during live videos. If you have the resources to support it, the quality of your videos will be amazing.
Video Recording
Video Recording
ManyCam allows you to record your screen, video calls, conferences, and live streams. With the click of a button, you can record your video and save it in your gallery. It's the most practical way to record training videos, video tutorials, and live streams in general.
Video, whether live or recorded, is, by far, the most popular type of content out there. If you want to create high-quality videos and increase your productivity, try recording your content with ManyCam.
Automated Bitrate Setting
Automated Bitrate Setting
ManyCam detects and automatically sets the video bitrates that are best for both your system and your internet speed, so you don't have to worry about these technicalities. This feature helps you achieve the best possible quality when live streaming.
High-quality live videos rely on your equipment and setup. ManyCam can find the optimal bitrate settings for your live streams, among other parameters, so that you can focus on delivering valuable content for your audience.
Game Streaming
Game Streaming
The game capture module allows you to choose your game as a video source and stream to any platform, including Twitch, which is fully integrated. ManyCam harnesses the power of your GPU instead of using up your CPU, and you can add an overlay to control your live stream.
With ManyCam, live streaming to Twitch or your preferred platform is as simple as flipping a switch. You can set up your scenes in advance, such as your game, your webcam, and chat, replace your background with Chroma Key and stream your games like a pro streamer.
YouTube Integration
YouTube Integration
Create live videos with YouTube videos as sources or use them on your video calls. With ManyCam, you can use YouTube videos as your main source on live streams, video conferences, or recordings. You can also create entire video playlists to loop while you're live.
On ManyCam, playing YouTube videos on your live streams and video calls is easier than ever. All you need is to copy the video's YouTube URL and paste it on one of your ManyCam video sources. You can play and pause the video while live or add to your playlist.
Multiple Channel Broadcasting
Multiple Channel Broadcasting
Through RTMP connection, users can broadcast simultaneously to multiple streaming platforms to increase your reach. Plus, go live on Facebook, YouTube, and any other live streaming platform at the same time. ManyCam allows users to connect video calling apps such as Skype with broadcasting channels.
Live streaming is a fantastic tool to grow your online presence, especially when you go live on more than one platform at the same time. Multiple channel broadcasting allows you to benefit from each website's best features, such as Facebook's reach and YouTube's monetization.
Lower Thirds
Lower Thirds
During your live streams or video conferences, you can add lower thirds to give your live video a professional look and share your name, title, and other specifications. ManyCam offers different graphics overlays, and users can write any text they want to display, live.
Lower thirds are graphic overlays with text applied on videos to display relevant information. It keeps the audience informed, which can be very useful on streams and video calls. The name refers to the lower part of the screen, considered a title safe area that won't cover the presenter's face.
Mobile App
Mobile App
Use your mobile phone as a video source with ManyCam's Mobile source app. Record live videos on the go, away from your computer and stream directly to ManyCam using your phone. Or stream directly to any streaming platform from your phone with up to 4 video sources.
Whether you do mobile live streams or use your devices as additional resources, ManyCam can help you get the most out of your gear. Your mobile device can become your webcam during video conferences, as well as add a lot of value to your live streaming setup.
Draw & Text
Draw & Text
Write or draw on your main screen to drive the audience's attention. During your live broadcast, with the Draw & Text tool, you can write on your screen and draw freely to highlight your content, add shapes and blur parts of your video while live to keep your audience focused.
The Draw tab adds the tools you need to get your message across your live videos. You can use scribble, draw or write on any of your video sources, such as your webcam view, PowerPoint presentation, pre-recorded video, and so on, to keep your audience engaged.
Video Playlist
Video Playlist
Set up your video sources in advance, as a video playlist, to maximize your productivity when creating live streaming videos, business presentations, tutorials, and demos. ManyCam allows you to choose the duration of each part, select transitions, and much more.
Creating video playlists can add a lot of value to your live streams and video calls. You get to switch between your live feed and pre-recorded material with the click of a button. The video playlist also gives users more control over the videos, such as loop, repeat, shuffle, and volume.
RTMP Stream
RTMP Stream
The RTMP feature allows you to broadcast directly on any streaming platform with a Stream Key, such as USTREAM and YouTube live events. Set up your preferred RTMP stream within ManyCam and quickly go live on your favorite streaming services!
Real-Time Messaging Protocol (RTMP) is a protocol for streaming audio, video, and data over the Internet. Most streaming platforms allow RTMP connections so that you can find a much bigger audience for your live streams.It's super easy to use this feature on ManyCam, and it can expand your live streaming reach. You can also add custom RTMP configuration to stream on your personal server.
IP Camera
IP Camera
Connect your IP Cameras to stream content or record. View your IP cameras on your computer to keep an eye on your home, office, parking area, or anywhere you need security. The webcam software supports MJPG as well as H.264 Streams.
IP Cameras, short for Internet Protocol Cameras are cameras that send and receive data via computer networks. Their ability to communicate online makes them great for surveillance as well as live video in general.
Green Screen Removal Free
Motion Detection
Motion Detection
Green Screen Removal Software
Use ManyCam for motion detection and be informed by email when motions are detected. You can use it with your IP cameras to enhance your security system solution.
The motion detection feature can also be set to switch the main scene camera to the one that detected the movement, so if your recording 24/7, the scene from the camera with movement will be the one recorded.
Hotkeys
Hotkeys
Users can customize hotkeys to increase their productivity while live streaming. The hotkeys allow you to activate different features and tools, even if ManyCam is running in the background of your stream or video chat. Create professional-looking live videos with ManyCam without having to go back to the software.
A keyboard shortcut is a key combination that triggers an action on your computer. On ManyCam, you can choose whether you want the hotkeys to work across your computer's entire system (global) or just when you are on ManyCam (local). The real advantage is that you can decide each hotkey's combination and if it's global or local.
Toolbar
Toolbar
The vertical toolbar gives users quick access to all of ManyCam's features and tools. Everything is one click away, and you can manage your live stream or video conference with complete confidence and ease.
Widgets
Widgets
On ManyCam, you can select your favorite tools and have easy access to all of them in one place. Also, you can simply drag and drop the widgets within each tool to optimize your workflow while live.