Logitech Unifying Software Mac Not Working
Facing Windows 10 mouse problems like Logitech mouse not working properly and freezes? Learn how to fix Logitech wireless mouse not working in Windows 10 PC.
Make sure the USB receiver is directly and securely plugged into a working USB port on your computer. Turn your computer on and follow the process below to reconnect your keyboard. Reconnecting your keyboard To reconnect your K750 keyboard for Mac: 1. Download the Logitech Unifying software from the Downloads Page.
- Logitech unifying software mac not detecting. Ask Question Asked 4 years, 8 months ago. I connected the unifying receiver again after restart with Logitech Unifying software and got this message. Once you’re sure the Logitech dongle is not working, here is a DIY repair you could try if you can’t get a repair / replacement part.
- Same problem here. Catalina installed without a hitch but my Logitech problem is a bit subtler. Mac mini late 2012, Logitech wireless keyboard 800 (Unifying receiver, not Bluetooth) Background (in case any Logitech engineers/experts are out there): I completely uninstalled all Logitech software, preference panes, and the like.
- Oct 04, 2016 The Logitech Unifying Receiver uses Logitech's proprietary WiFi technology. Bluetooth adapters use the industry standard Bluetooth stack. This web page from Logitech's website shows that the original Unifying software, which dates back to 2010, is supported on Windows 10. I can speak from personal experience that my unifying receiver works fine.
- Nov 05, 2016 And even when I switched on my Windows PC, the mouse was still working on the Mac. Once downloaded you will see the Logitech Unifying Software Welcome Screen (Plug it. Add to it.) 3. Go to Advance click the name of the device(device). Select Un-pair 5. Your device will completely lost connection after unpaired.
If you’re on Windows 10 operating system and using wireless USB devices then having trouble with a device is a quite common thing. But it can be an extremely frustrating situation for you if your wireless keyboard and mouse stops working and functioning correctly.
Are you using a Logitech wireless mouse with your laptop or desktop computer which is suddenly not working or frequently stops working?
Do you know exactly what to do when your Logitech wireless mouse suddenly freezes and stops working on Windows 10 PC?
Logitech Unifying Software Mac Not Working Pc
In the previous articles, we have discussed Lenovo touchpad not working issues and mouse pointer errors and different solutions to fix them. But today we are going to show you how to fix Logitech wireless mouse not working Windows 10 issue, especially if you are using desktop computer without a touchpad.
Contents
Logitech Wireless Mouse Not Working Windows 10
Wireless mouse not working problems is very common with Windows 10 computer users and it is mostly faced by Logitech users. If you are also experiencing Logitech wireless mouse not working properly issue then you are at the right place as today we are going to troubleshoot a wireless mouse for Windows 10 that does not function correctly.
Here, we are sharing different methods for different situations to get rid of Logitech mouse not working on Windows 10 computers and laptops problem.
Method 1: Remove USB Receiver and Wireless Mouse Battery
Before doing anything, the first thing you should do is remove the USB receiver which you have connected to your laptop or PC and also remove the battery which you are using in your mouse.
After removing the Logitech unifying receiver and batteries, wait for 5 to 10 seconds and insert the batteries back along with USB receiver. Sometimes, this little re-starter action will fix your Logitech mouse not working problems.
Method 2: Update Logitech Mouse Driver for Windows 10
If the drivers of your mouse are not working properly then it is possible that you encounter such issues with your mouse. You have to head to Device Manager and check if there is an issue with the mouse driver. Here’s how:
Step (1): First of all, open Run dialog box by pressing Windows + R keys together and then type devmgmt.msc in it and hit the Enter key to open Device Manager.
Or alternatively, you can open Device Manager by right-clicking on the Start menu button and then selecting Device Manager from the power user menu.
Step (2): On the Device Manager window, expand the Mice and other pointing devices section by clicking on the right arrow. Here you will see the Logitech mouse.
Step (3): Check and see if you see yellow mark right next to Logitech mouse driver. If you see a yellow exclamation mark it means that there is an issue with the mouse driver and you need to update Logitech mouse driver for Windows 10 PC.
Logitech Unifying Software For Chrome
Reinstalling or updating mouse driver will help you in fixing the Windows 10 wireless mouse not working problem.
Method 3: Change USB Port of Wireless Mouse Receiver
It is also possible that you are experiencing Logitech wireless mouse not working Windows 10 issue due to the faulty USB port. So, moving the unifying receiver from one USB port to another is a very helpful solution in this case.
Simply, remove the Logitech wireless mouse receiver from the current USB port and insert it into any other USB port of your laptop or desktop computer. One thing you need to keep in your mind that the Unifying receiver must be plugged directly into your computer.
Plugging the wireless receiver into a USB hub or another unsupported device such as a KVM switch is really a bad idea. It won’t work.
Method 4: Change Logitech Wireless Mouse Batteries
Low battery levels are also responsible for mouse problems in Windows 10 operating system. Since wireless mouse runs on batteries and it is possible that the battery of your mouse has run out of juice.
So, change the old set of batteries with new ones and then try using the wireless mouse on your laptop or desktop computer. The Logitech wireless mouse not working Windows 10 issue should be resolved by now.
Method 5: Use Logitech Wireless Mouse on a Different Computer
If the above explained methods failed for you to fix Windows 10 wireless mouse not working problem then you can try using the Logitech wireless mouse on any other laptop or computer. It is possible that the issue is due to faulty USB ports or in the motherboard of your laptop which is not supporting wireless receiver for which you can try this method.
Connecting Logitech wireless mouse on a different computer will help you in identifying the actual problems which are happening with your Windows 10 wireless mouse and the system.
Conclusion
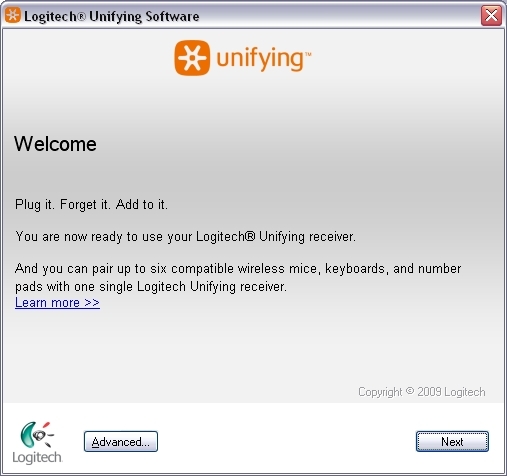
So, these are some of the most helpful and basic solutions which you can try in order to fix Logitech wireless mouse not working Windows 10 issue. If you are still not able to use the wireless mouse properly then you should replace your Logitech wireless mouse with a new and latest one.
We hope that now you are able to easily fix Windows 10 mouse not working problem after following our guide of how to fix Logitech wireless mouse not working on Windows 10 PC and laptop.
If you are still experiencing any annoying mouse problems on Windows 10 operating system and want to troubleshoot a wireless mouse that does not function correctly then get in touch with us using the comments section below.
You may also be interested in checking out:
Unifying Software
Logitech Unifying software lets you manage your devices that use a Unifying receiver. You can add or remove devices using the software’s wizard or use advanced mode. Advanced mode also displays the status of your paired devices, battery level, and firmware version.
Logitech Unifying Receiver
The Logitech Unifying receiver is an extremely small dedicated USB wireless receiver, based on the nRF24L-family of RF devices, that allows up to six compatible Logitech human interface devices (such as mice, trackballs, trackpads, and keyboards; headphones are not compatible) to be linked to the same computer using 2.4 GHz band radio communication. Receivers that are bundled with a Logitech product are paired with the device at the factory. When purchasing a replacement receiver or connecting multiple devices to one receiver, pairing requires the freely available Logitech Unifying software. Devices pair to Unifying Receivers similar to Bluetooth pairing although the underlying protocols are incompatible.
Each device can pair to one receiver per profile. While most devices only have one profile, newer products such as the Logitech MX Master, MX Anywhere series, and M720 Triathalon, allow multiple profiles. These devices can be connected to multiple receivers simultaneously. This allows the use of different receivers in several computers (e.g., with a desktop and a laptop computer) by simply changing profiles on the mouse. This multi-computer function is further augmented by Logitech Flow (software KVM solution) which is similar to Synergy. For other devices, the receiver and input devices can be moved together from one computer to another maintaining their paired status after being unplugged.
Some (older) Unifying devices limit the number of allowable pairing changes to a maximum of 45 times. Once the 45th connection is made, it is no longer possible to connect such a device to a further, different receiver. For users who often switch a Unifying device between multiple PCs or laptops with individual receivers, this connection limit can become an issue. For example, a user who frequently switches a mouse between two receivers (e.g. at work and home) will quickly exhaust the limit of available pairing switches. Newer devices can switch pairings an unlimited number of times.
Supported Platform
Logitech Unifying Software Mac Not Working Mac
Logitech Unifying Software officially supports Windows, Mac, and ChromeOS. If you using Linux OS and want to use this software, you have to install it from third party software like Solaar.
Unifying Software
Windows
This software officially supports Windows platform, for Windows 10, 8, 7 and XP.
Logitech Mouse Unifying Software
- Software Version: 2.50.25
- Post Date: Mar 30, 2010
- OS: Windows 10, Windows 8, Windows 7, Windows Vista, Windows XP (or older)
- File Size: 4 MB
Mac OS
- Software Version: 1.3.375
- Post Date: Aug 23, 2018
- OS: Mac OS X 10.13.x, Mac OS X 10.12.x, Mac OS X 10.11.x
- File Size: 3.8 MB
Logitech Unifying Software Download
- Software Version: 1.2.359
- Post Date: Feb 01, 2017
- OS: Mac OS X 10.13.x, Mac OS X 10.12.x, Mac OS X 10.11.x, Mac OS X 10.10.x
- File Size: 4 MB
Logitech Unifying Receiver Software
- Software Version: 1.2.315
- Post Date: Mar 16, 2016
- OS: Mac OS X 10.11.x, Mac OS X 10.10.x, Mac OS X 10.9.x, Mac OS X 10.8.x
- File Size: 4 MB
Logitech Unifying Software Mac Not Working Video
- Software Version: 1.10.421
- Post Date: Jul 20, 2012
- OS: Mac OS X 10.9.x, Mac OS X 10.8.x, Mac OS X 10.7.x, Mac OS X 10.6.x
- File Size: 4Mb
- Software Version: 1.1.301
- Post Date: Mar 30, 2010
- OS: Mac OS X 10.5.x, Mac OS X 10.4.x (or older)
- File Size: 4Mb